Google Chrome is the most popular web browser in the world, known for its speed, simplicity, and wide range of features. One of the great things about Chrome is how customizable it is. You can tailor your browsing experience to your preferences by changing the background, colors, and overall look and feel using themes. In this article, we’ll walk you through the steps to find, preview, and add themes to personalize your Chrome browser.
Why Customize Chrome with Themes?
Before diving into the how-to, let’s consider why you might want to customize Chrome’s appearance:
- Express your personality: Themes let you make Chrome feel more you. Whether you like bold colors, soothing landscapes, or cute characters, there’s a theme to match your style.
- Reduce eye strain: Some people find dark or muted color schemes easier on the eyes, especially at night. Custom themes give you control over your browser’s color palette.
- Spark joy: An attractive browser theme can make the time you spend on the web more pleasant and engaging. Think of it like decorating a room to create a space you enjoy.
Now that we’ve covered the why, let’s get into the how. Follow these steps to find and add a theme:
Step 1: Open a New Tab and Click “Customize Chrome”
Start by opening a new tab in Chrome. In the bottom right corner, you’ll see a button labeled Customize Chrome. Click on it.
Step 2: Browse or Search for Themes
Clicking Customize Chrome opens a panel on the right side of your browser window. Click on Change theme to see some pre-installed theme options.
To explore more themes, click on the Chrome Web Store link at the bottom of the panel. This will take you to the Chrome Web Store’s theme section, where you can browse through thousands of free themes.
Use the search bar if you have something specific in mind, like nature or space. You can also filter themes by color scheme or popularity using the options in the left sidebar.
Step 3: Preview and Add Your Theme
When you find a theme you like, click on it to see a larger preview. This will give you a better sense of what the theme will look like applied to your browser.
If you decide you want to use the theme, click the blue Add to Chrome button. A popup will appear asking you to confirm – click Add theme. The theme will be immediately applied to Chrome.
Tip: If you change your mind right after adding a theme, look for the Undo button at the top of the Chrome Web Store page. Click it to revert to your previous theme.
Step 4: Enjoy Your New Look (or Change it Up!)
That’s it! Your chosen theme is now prettifying your Chrome browser. Enjoy the new look as you go about your usual web browsing.
Remember, you’re never stuck with one theme forever. Whenever you want a change, just repeat the steps above to preview and apply a new theme. You can switch themes as often as you like.
More Ways to Customize Chrome
Themes are just one of the ways you can personalize Chrome. While you’re in the customization spirit, consider these other options:
- Choose a background: In addition to themes, Chrome lets you set your own custom background image for new tabs. Click Customize Chrome and look for the Background option to upload an image.
- Rearrange your toolbar: Right-click anywhere in the Chrome toolbar and select Customize toolbar to add, remove, or rearrange toolbar buttons like Home and Bookmarks.
- Install extensions: Extensions are small software programs that add new features to Chrome. Visit the Chrome Web Store’s extension section to find tools to customize your start page, manage tabs, and much more.
Conclusion
Themes are an easy, free, and fun way to make Chrome feel more like your own. With thousands of themes to choose from, you’re sure to find a look that suits your tastes. By following the simple steps in this article, you can have a fresh new browser style in minutes. So go ahead – express yourself and make Chrome a joy to use!
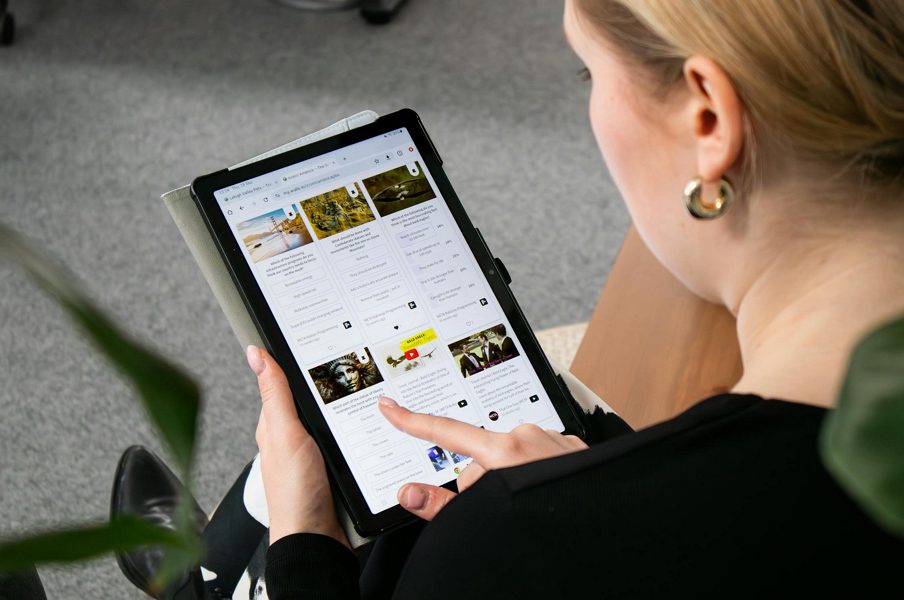
Leave a Reply