Google Voice is a powerful communication tool that provides you with a single phone number for all your devices. One of its most useful features is the ability to forward incoming calls from your Google Voice number to any other phone number. Whether you’re traveling, working remotely, or just want to make sure you never miss an important call, setting up call forwarding in Google Voice is a quick and easy process. In this article, we’ll walk you through the steps to forward your Google Voice calls to another phone.
Why Forward Google Voice Calls?
There are several reasons why you might want to forward your Google Voice calls to another phone number:
- Convenience: By forwarding calls to your mobile phone or landline, you can ensure that you never miss an important call, even if you’re away from your computer or primary phone.
- Privacy: If you use your Google Voice number for business or personal matters and don’t want to give out your primary phone number, call forwarding allows you to keep your main number private.
- Flexibility: With call forwarding, you can easily switch between devices or phone numbers depending on your location or situation, without having to update your contact information.
Steps to Set Up Google Voice Call Forwarding
Follow these simple steps to forward your Google Voice calls to another phone number:
Step 1: Log in to Google Voice
- Go to the Google Voice website (voice.google.com) and sign in with your Google account.
Step 2: Access Google Voice Settings
- Click on the gear icon in the upper right corner of the screen to open the Settings menu.
- In the Settings menu, click on the Calls tab on the left sidebar.
Step 3: Add a Forwarding Phone Number
- Under the Devices section, click on New linked number to add the phone number you want to forward calls to.
- Enter the phone number and select whether it’s a mobile or landline number.
- Click Send code to have Google Voice send a verification code to the phone number you entered.
Step 4: Verify the Forwarding Phone Number
- On the phone you want to forward calls to, wait for the verification code to arrive via text message or voice call.
- Enter the verification code in the Google Voice settings page and click Verify.
Step 5: Customize Call Forwarding Settings
- Once your forwarding phone number is verified, you can customize your call forwarding settings under the Calls tab in Settings.
- Choose whether you want to forward all calls or create custom rules for specific contacts or groups.
- You can also set up a schedule to forward calls only during certain hours or days of the week.
Step 6: Test Your Call Forwarding Setup
- To ensure your call forwarding is working properly, have someone call your Google Voice number and verify that the call is forwarded to the desired phone number.
Tips for Using Google Voice Call Forwarding
Here are a few tips to help you make the most of Google Voice’s call forwarding feature:
- Keep your forwarding number up to date: If you change your phone number or no longer want to use a particular number for forwarding, be sure to update your Google Voice settings accordingly.
- Use custom call forwarding rules: Take advantage of Google Voice’s custom call forwarding rules to manage your calls more efficiently. For example, you can send calls from certain contacts directly to voicemail or forward them to a specific phone number.
- Set up voicemail forwarding: In addition to forwarding calls, you can also have Google Voice forward your voicemails to your email or another phone number. This way, you can stay on top of your messages even if you miss a call.
- Be aware of potential costs: Depending on your phone plan, forwarding calls to a mobile or landline number may incur additional charges. Check with your phone service provider to understand any potential costs associated with call forwarding.
Troubleshooting Common Issues
If you encounter any issues while setting up or using Google Voice call forwarding, try these troubleshooting tips:
- Verify your forwarding number: Double-check that you’ve entered the correct forwarding phone number in your Google Voice settings and that it’s been verified successfully.
- Check your internet connection: Google Voice requires a stable internet connection to function properly. If you’re experiencing issues with call forwarding, ensure that your device is connected to a reliable internet source.
- Disable call screening: If you have call screening enabled in your Google Voice settings, it may interfere with call forwarding. Try disabling call screening to see if it resolves the issue.
- Reach out to Google Voice support: If you continue to experience problems with call forwarding, contact Google Voice support for further assistance.
Conclusion
Google Voice’s call forwarding feature is a convenient and flexible way to manage your incoming calls and ensure that you never miss an important conversation. By following the steps outlined in this article, you can easily set up call forwarding and customize it to suit your specific needs. Whether you’re using Google Voice for personal or business purposes, call forwarding is a valuable tool that can help you stay connected and productive, no matter where you are.
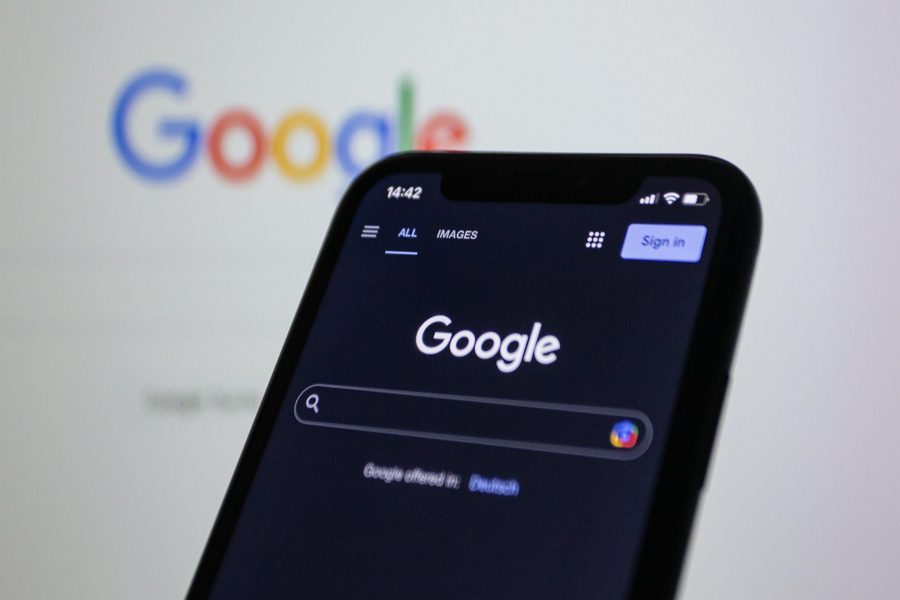
Leave a Reply