YouTube playback errors on Android can occur due to various reasons, such as poor internet connectivity, outdated app versions, or temporary glitches. These errors can prevent you from enjoying your favorite videos seamlessly. However, by following a few simple troubleshooting steps, you can often resolve the issue and get back to uninterrupted YouTube viewing.
Step 1: Check Your Internet Connection
One of the most common causes of YouTube playback errors is a weak or unstable internet connection. Before proceeding with other troubleshooting steps, ensure that your Android device is connected to a stable Wi-Fi network or has a strong mobile data signal.
Here’s how to check your internet connection:
- Open your device’s Settings app.
- Tap on Wi-Fi or Mobile network to verify that you’re connected to a network.
- If you’re using Wi-Fi, try turning it off and switching to mobile data, or vice versa.
- Perform a speed test using a reliable app or website to check if your internet speed is sufficient for streaming videos.
Step 2: Restart the YouTube App
Sometimes, a simple restart of the YouTube app can resolve playback errors. Here’s how to do it:
- Open your device’s recent apps menu (usually by tapping the square or three vertical lines button).
- Swipe the YouTube app card to close it completely.
- Relaunch the YouTube app from your app drawer or home screen.
If restarting the app doesn’t help, move on to the next step.
Step 3: Update the YouTube App
Using an outdated version of the YouTube app can lead to compatibility issues and playback errors. To ensure you have the latest bug fixes and improvements, update the app from the Google Play Store.
Here’s how to update the YouTube app:
- Open the Google Play Store app on your Android device.
- Tap on the three horizontal lines icon to open the menu.
- Select My apps & games.
- Look for YouTube in the list of apps and tap on Update if an update is available.
After updating the app, open YouTube and try playing a video to see if the error persists.
Step 4: Clear YouTube App Cache and Data
Over time, the YouTube app accumulates cache and data that can cause performance issues and playback errors. Clearing the app’s cache and data can often resolve these problems.
Here’s how to clear YouTube app cache and data:
- Go to your device’s Settings app.
- Tap on Apps & notifications or Application Manager.
- Find and tap on the YouTube app.
- Tap on Storage.
- Tap on Clear cache and then Clear data or Clear storage.
Note that clearing data will sign you out of the YouTube app, and you’ll need to sign in again.
Step 5: Restart Your Android Device
If the previous steps haven’t resolved the YouTube playback error, try restarting your Android device. A restart can clear temporary glitches and refresh the system.
To restart your Android device:
- Press and hold the power button until the power menu appears.
- Tap on Restart or Reboot.
- Wait for your device to restart completely, then launch the YouTube app and try playing a video.
Step 6: Check YouTube Server Status
In rare cases, YouTube playback errors may occur due to server-side issues or outages. To check if there’s a known problem with YouTube’s servers, visit a third-party status checker website like DownDetector or search for YouTube down on social media platforms.
If there’s a widespread outage, you’ll need to wait until YouTube resolves the issue on their end.
Conclusion
Encountering YouTube playback errors on your Android device can be frustrating, but most issues can be resolved by following these troubleshooting steps. Start by checking your internet connection, restarting the app, updating it to the latest version, clearing cache and data, and restarting your device. If the problem persists, verify YouTube’s server status to rule out any service disruptions.
By applying these solutions systematically, you should be able to fix most YouTube playback errors on your Android phone or tablet and enjoy uninterrupted video streaming. Remember to keep your device and apps updated regularly to minimize the chances of encountering such issues in the future.
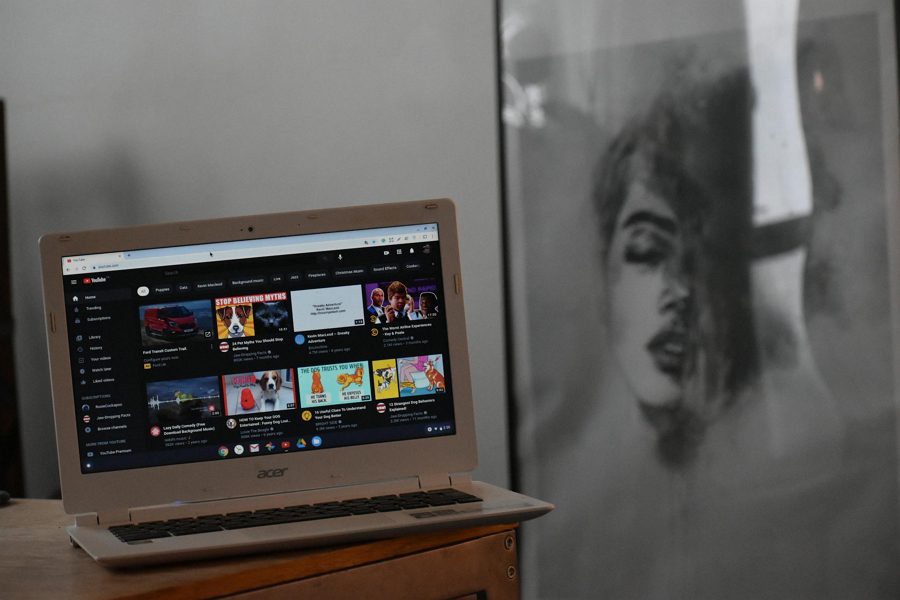
Leave a Reply