Google Messages is the default messaging app on many Android phones. It supports advanced features like RCS chat, which enables iMessage-like functionality between Android users. However, Google Messages can sometimes run into problems sending or receiving messages.
If you’re experiencing issues with Google Messages on your Android phone, don’t worry – there are several troubleshooting steps you can take to get things working smoothly again. In this article, we’ll walk through the most effective fixes for common Google Messages problems.
Step 1: Check Your Internet Connection
One of the most common reasons for Google Messages to stop working is a poor internet connection. RCS chat features require a mobile data or Wi-Fi connection to function. Here’s how to verify your connection:
- Open your phone’s Settings app
- Tap Network & internet or Connections
- Make sure Wi-Fi or mobile data is enabled and connected
- If you see an exclamation mark or x over the network icon, your connection may be weak or nonfunctional
Try moving to an area with a better signal or connecting to a different Wi-Fi network if possible. Sending a message with a stronger connection will help determine if this is the issue.
Step 2: Update the Google Messages App
Using an outdated version of Google Messages can cause various bugs and glitches. Updating to the latest version will patch known issues and ensure the best performance. To update Google Messages:
- Open the Google Play Store app
- Tap your profile icon and then Manage apps & device
- Tap Updates available
- If you see Google Messages listed, tap Update
After updating, open Google Messages again to see if the problem is resolved. If not, continue to the next step.
Step 3: Verify Your RCS Settings
If you’re having trouble with chat features like typing indicators or read receipts, the culprit may be your RCS settings. RCS must be enabled on both your device and your recipient’s device to work properly. Here’s how to check your RCS status:
- Open Google Messages and tap your profile icon in the top-right
- Tap Messages settings and then Chat features
- Confirm the Enable chat features toggle is on
- If it’s off, tap it to turn on and follow the setup prompts
Keep in mind that carriers are still in the process of rolling out RCS support. If the Chat features option is missing or grayed out, RCS may not be available on your carrier yet.
Step 4: Clear App Cache and Data
Over time, the cache and data files for Google Messages can become bloated or corrupted, leading to slowdowns and bugs. Clearing this data will reset the app to its default state without deleting your messages. Follow these steps:
- Go to your phone’s Settings app
- Tap Apps or App Manager
- Scroll down and tap Google Messages
- Tap Storage & cache
- Tap Clear cache and then Clear storage
After clearing the data, restart your phone and set up Google Messages again. This will often resolve any lingering software glitches.
Step 5: Verify Your Phone Number
In rare cases, an incorrect or changed phone number can prevent Google Messages from sending properly. Confirming the phone number linked to the app will rule out this possibility. Here’s how:
- Open Google Messages and tap your profile icon
- Tap Messages settings and then Advanced
- Check that the phone number listed matches your current number
If the number is incorrect, tap it and follow the prompts to change it. You may need to contact your carrier if you recently ported your number to a new provider.
Step 6: Contact Your Carrier
If you’ve tried all the above steps and Google Messages still isn’t working, the issue may lie with your carrier’s network. Some carriers restrict the number of times you can enable/disable RCS in a short period. There could also be an outage or account-specific block.
Contact your carrier’s customer support and explain the troubleshooting you’ve already done. They can check your account status, reset network settings on their end, and provide more specific guidance for resolving the problem.
Conclusion
While Google Messages is generally reliable, it’s not uncommon to encounter the occasional hiccup. Following this step-by-step troubleshooting process will resolve most issues:
- Check your internet connection
- Update the Google Messages app
- Verify your RCS settings
- Clear app cache and data
- Verify your phone number
- Contact your carrier support
By methodically ruling out each potential cause, you can get Google Messages back up and running in no time. If one fix doesn’t work, simply move on to the next until you find a solution. With a bit of patience and persistence, you’ll be able to enjoy the convenient features of Google Messages without interruption.
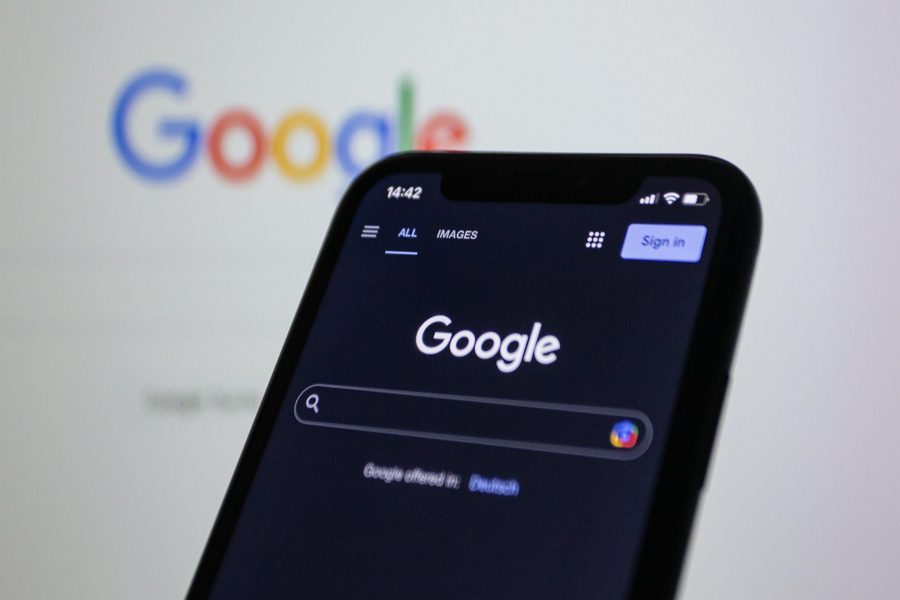
Leave a Reply