Android and Windows are two very different operating systems, so EXE files meant for Windows won’t run directly on Android. However, with a little help from emulators and virtual machines, it’s possible to run many Windows programs on Android.
The good news is you don’t need to root your Android device to do this. Rooting gives you admin privileges but also introduces security risks. The methods covered here work on unrooted stock Android devices.
Keep in mind that running Windows programs on Android is still experimental. Not all programs will work, and performance may be slower compared to running them natively in Windows. But for casual use or running older programs, this is a fun way to expand what your Android device can do.
Step 1: Download an EXE Extractor App
The first step is to get an app that can extract the contents of an EXE file. EXE files are actually compressed archives that contain the program code, resources, and assets. An extractor app will unpack the EXE so the contents can be run on Android.
One of the easiest extractor apps to use is Inno Setup Extractor, available for free on the Google Play Store[1]. Download and install this app on your Android device.
Step 2: Download the EXE File You Want to Run
Next, download the Windows EXE file you want to run on your Android device. You can download it directly on your device or transfer it over from your computer.
Note that not all EXE files will work on Android, even with an extractor. Older 16-bit and 32-bit Windows programs have the best compatibility. Newer 64-bit Windows programs are less likely to work.
Some examples of EXE programs that can work on Android include:
- Old school DOS games
- Windows 95, 98, XP era games and apps
- Portable apps that don’t require installation
- Some older versions of Office, Photoshop, etc.
Step 3: Extract the EXE File
Open the Inno Setup Extractor app and browse to where you downloaded the EXE file on your device. Tap the EXE file to load it.
The app will scan the EXE and then display the files and folders contained inside it. Tap the Extract button to unpack the contents to a folder on your device. You can choose where to extract it to.
Step 4: Run the Extracted Program Using an Emulator
Now that you have the program files extracted, you need an emulator/virtual machine to run them in an environment that mimics Windows on your Android device. There are a few different options available.
Option 1: ExaGear Windows Emulator
ExaGear is an emulator that can run x86 Windows programs on ARM-based Android devices. It works by translating x86 instructions to ARM in real-time. Many older Windows games and programs run well in ExaGear.
To use it:
- Download the ExaGear APK from their website (it’s not on the Play Store).
- Install the APK (you may need to enable installing from unknown sources in Android settings).
- Create a new virtual machine in ExaGear.
- Point it to the folder where you extracted the EXE program files.
- The program should then launch inside ExaGear.
Option 2: Wine Compatibility Layer
Wine is a compatibility layer that allows Windows programs to interface with Linux and Android systems directly, without a full virtual machine. It’s open-source and free. However, it can be more technical to setup on Android.
Option 3: DOS Emulators
For really old 16-bit Windows or DOS programs, a DOS emulator like Magic DOSBox or aDosBox works well on Android. These essentially allow you to run a virtual DOS environment on Android.
Step 5: Use a Keyboard and Mouse (Optional)
Many Windows programs expect a keyboard and mouse, which can be awkward to use on a touchscreen. For the best experience, connect a Bluetooth keyboard and mouse to your Android device. This will make navigating the Windows program much easier.
Conclusion
With the steps outlined above, you can run some Windows EXE programs on your Android device without rooting it. The process involves using an extractor app to unpack the EXE file, then running it inside an emulator or compatibility layer.
The experience won’t be perfect – not all programs will work, and performance will be slower than on an actual Windows PC. But for retro gaming or running simple Windows tools, this is a fun way to do more with your Android device.
Just keep in mind the risks – running Windows programs on Android is still a bit of a hack and could potentially introduce bugs or security issues. Make sure to only run EXE files from sources you trust.
Hopefully this guide has helped you get started running EXE files on your Android device. Enjoy exploring this new cross-platform capability!
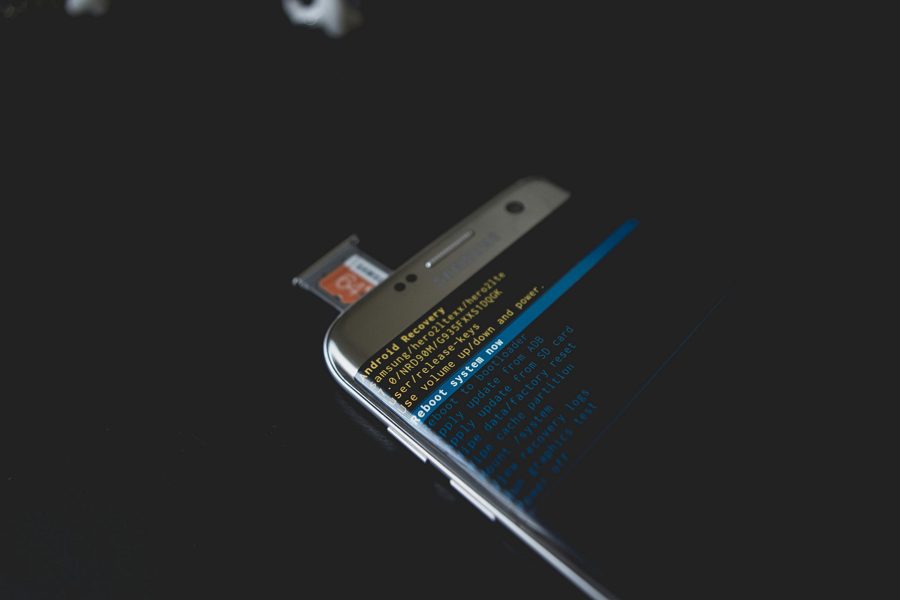
Leave a Reply