Slow YouTube performance can be caused by various factors, including browser settings, extensions, network issues, or even YouTube itself. By following the steps outlined below, you can identify and resolve the most common causes of YouTube slowdowns on Chrome.
Steps to Fix Slow YouTube on Chrome
1. Update Google Chrome
One of the simplest yet most effective solutions is to ensure you’re using the latest version of Chrome.
To update Chrome:
- Click the three dots in the top-right corner
- Go to Help > About Google Chrome
- Chrome will automatically check for updates and install them if available
Keeping your browser up-to-date ensures you have the latest performance improvements and bug fixes.
2. Clear Browser Cache and Cookies
Accumulated cache and cookies can sometimes interfere with YouTube’s performance.
To clear cache and cookies:
- Click the three dots > More tools > Clear browsing data
- Select Cookies and other site data and Cached images and files
- Choose All time for the time range
- Click Clear data
This process can help resolve loading issues and improve overall browser performance.
3. Disable Extensions
Browser extensions can sometimes conflict with YouTube or consume excessive resources.
To disable extensions:
- Type
chrome://extensions/in the address bar - Toggle off all extensions
- Test YouTube performance
- Re-enable extensions one by one to identify any problematic ones
If YouTube works better with extensions disabled, consider removing or updating the conflicting extensions.
4. Enable Hardware Acceleration
Hardware acceleration can improve video playback performance by utilizing your computer’s GPU.
To enable hardware acceleration:
- Click the three dots > Settings
- Scroll down and click on Advanced
- Under System, toggle on Use hardware acceleration when available
- Restart Chrome
This setting can significantly improve video playback smoothness.
5. Adjust YouTube Video Quality
If your internet connection is slow, lowering the video quality can help reduce buffering and lag.
To change video quality:
- Click the gear icon on the YouTube video player
- Select Quality
- Choose a lower resolution
You can also let YouTube automatically adjust the quality based on your connection by selecting Auto.
6. Check Your Internet Connection
Sometimes, the issue may be with your internet connection rather than Chrome or YouTube.
To check your connection:
- Run a speed test (e.g., at speedtest.net)
- If speeds are lower than expected, try resetting your router
- Consider contacting your ISP if problems persist
A stable and fast internet connection is crucial for smooth YouTube playback.
7. Use YouTube’s Troubleshooting Tool
YouTube has a built-in troubleshooting tool that can help identify and resolve playback issues.
To use the troubleshooting tool:
- Go to https://www.youtube.com/testtube
- Click on Stats for nerds
- Play a video and analyze the displayed information
This tool can provide insights into connection issues, video format problems, and more.
8. Disable Hardware Acceleration (if enabling didn’t help)
In some cases, hardware acceleration can actually cause problems.
To disable hardware acceleration:
- Follow the same steps as enabling it
- Toggle off Use hardware acceleration when available
- Restart Chrome
Try this if enabling hardware acceleration didn’t improve performance or caused new issues.
9. Reset Chrome Settings
If none of the above steps work, resetting Chrome to its default settings might help.
To reset Chrome:
- Click the three dots > Settings
- Click Advanced on the left
- Scroll down and click Reset settings
- Confirm by clicking Reset settings again
Note that this will disable all extensions and clear temporary data.
10. Try Using Incognito Mode
Incognito mode disables extensions and uses a fresh cache, which can help identify if the problem is caused by an extension or corrupted data.
To use Incognito mode:
- Click the three dots > New Incognito window
- Try watching YouTube in this mode
If YouTube works well in Incognito, the issue likely lies with an extension or your browser data.
Conclusion
Slow YouTube performance on Chrome can be frustrating, but there are many ways to address the issue. By following these steps, you can often resolve playback problems and enjoy a smoother YouTube experience. Remember to start with simple solutions like updating your browser and clearing cache before moving on to more advanced troubleshooting methods.
If you’ve tried all these steps and are still experiencing issues, consider reaching out to YouTube support or seeking help on Chrome support forums. Sometimes, persistent problems may be due to factors beyond your control, such as regional server issues or temporary YouTube glitches.
By staying patient and methodically working through these solutions, you’ll likely be able to resolve most YouTube performance issues on Chrome. Happy streaming!
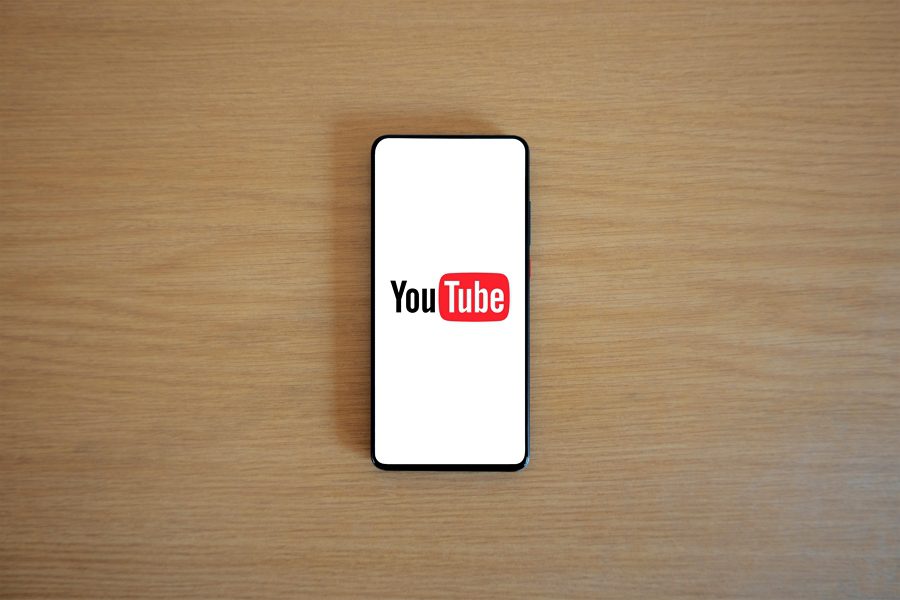
Leave a Reply