Google Drive is an essential cloud storage service that allows users to store and access their files from anywhere. For Android users, retrieving files from Google Drive is a common task that can be accomplished in several ways. This article will guide you through the various methods to access and download your files from Google Drive on your Android device.
Whether you need to view an important document, share a photo, or work on a presentation, knowing how to efficiently retrieve files from Google Drive can significantly enhance your productivity. Let’s explore the step-by-step processes to access your Google Drive files on Android.
Method 1: Using the Google Drive App
The most straightforward way to retrieve files from Google Drive on Android is by using the official Google Drive app. Here’s how:
Step 1: Install and Open the Google Drive App
If you haven’t already, download and install the Google Drive app from the Google Play Store. Once installed, open the app and sign in to your Google account.
Step 2: Navigate to Your File
Once you’re in the app, you’ll see your Drive’s main interface. You can:
- Scroll through your files and folders
- Use the search bar at the top to find specific files
- Tap on folders to open them and locate your file
Step 3: Open or Download the File
- To view the file, simply tap on it. Most file types can be previewed directly in the app.
- To download the file for offline access:
- Tap the three-dot menu next to the file
- Select Make available offline
The file will now be available even without an internet connection.
Method 2: Using the Files by Google App
Android devices often come with the Files by Google app pre-installed. This app can also be used to access Google Drive files:
Step 1: Open the Files by Google App
Locate and open the Files by Google app on your Android device.
Step 2: Access Google Drive
- Tap on the Browse tab at the bottom
- Scroll down and select Google Drive
- If prompted, sign in to your Google account
Step 3: Locate and Download Your File
- Navigate through your Drive folders to find your file
- Tap the three-dot menu next to the file
- Select Download to save it to your device
Method 3: Using Your Android’s Built-in File Manager
Many Android devices come with a built-in file manager that can access Google Drive:
Step 1: Open Your File Manager
The name may vary (e.g., My Files, File Manager), but most Android devices have a pre-installed file management app.
Step 2: Access Google Drive
- Look for a Cloud or Online storage option
- Select Google Drive from the list of cloud services
- Sign in to your Google account if prompted
Step 3: Find and Download Your File
- Navigate through your Drive folders
- Long-press on the file you want to download
- Select the Download or Save to device option
Method 4: Using a Web Browser
If you prefer not to use apps, you can access Google Drive through your Android’s web browser:
Step 1: Open Your Web Browser
Use any web browser installed on your Android device (e.g., Chrome, Firefox).
Step 2: Go to Google Drive Website
- Type drive.google.com in the address bar
- Sign in to your Google account if not already logged in
Step 3: Locate and Download Your File
- Navigate to your desired file
- Tap the three-dot menu next to the file
- Select Download from the options
The file will be saved to your device’s download folder.
Tips for Efficient File Retrieval
To make the process of retrieving files from Google Drive even smoother, consider these tips:
- Organize your files: Use folders and a consistent naming convention to make files easier to find.
- Use the search function: The search bar in Google Drive is powerful and can help you quickly locate files.
- Star important files: Mark frequently accessed files with a star for quick access.
- Use the “Recent” tab: This section in the Google Drive app shows your most recently accessed files.
- Enable offline access: Make important files available offline to access them without an internet connection.
Troubleshooting Common Issues
Sometimes, you might encounter issues when trying to retrieve files. Here are some common problems and solutions:
- File won’t download: Check your internet connection and ensure you have enough storage space on your device.
- Can’t find a file: Double-check that you’re signed into the correct Google account and use the search function.
- App not responding: Try force-stopping the app and restarting it, or check for app updates.
- Slow performance: Clear the app’s cache or try accessing your files through a web browser instead.
Conclusion
Retrieving files from Google Drive on your Android device is a straightforward process with multiple methods to choose from. Whether you prefer using the official Google Drive app, your device’s built-in file manager, or a web browser, you can easily access your important documents, photos, and other files stored in the cloud.
By familiarizing yourself with these methods and implementing the tips provided, you’ll be able to efficiently manage and access your Google Drive files on your Android device. Remember to keep your apps updated and organize your files regularly for the best experience.
With these skills, you’ll have the flexibility to work with your files wherever you are, enhancing your productivity and ensuring that your important data is always at your fingertips.
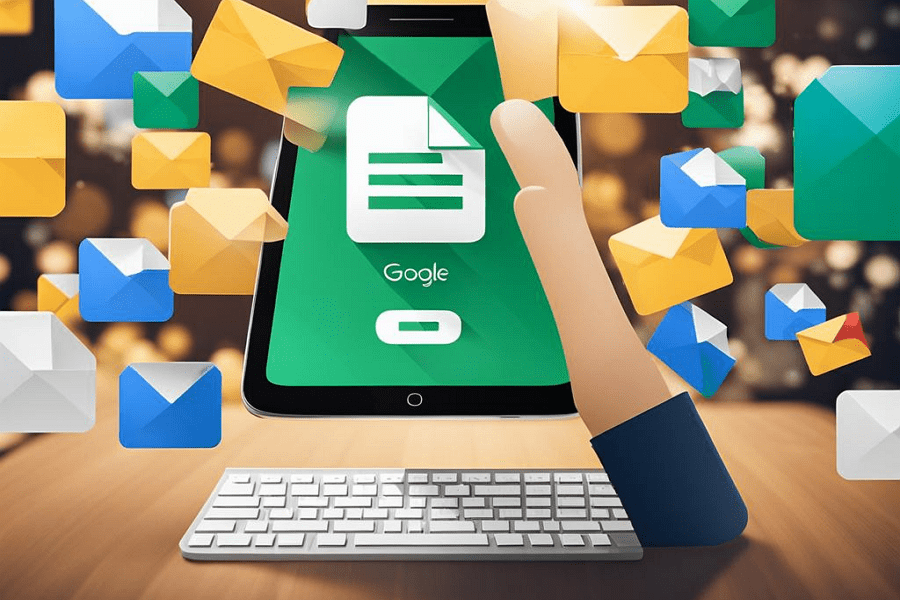
Leave a Reply