If you use Google Photos to back up the pictures and videos on your phone, you may have run into a common issue – when you delete photos from the Google Photos app, it also deletes them from your device. This happens because Google Photos syncs deletions between your phone and the cloud backup by default.
However, there are times when you may want to delete photos from your Google Photos backup to free up online storage space, but still keep the originals on your phone. Fortunately, it’s possible to do this with a few steps. Here’s how:
Step 1: Disable Backup & Sync in Google Photos
The first thing you need to do is turn off the Backup & Sync feature in the Google Photos app on your phone. This will stop your phone from syncing any future changes, including deletions, with the cloud. Here’s how:
1. Open the Google Photos app on your phone
2. Tap your profile picture or initial in the top right
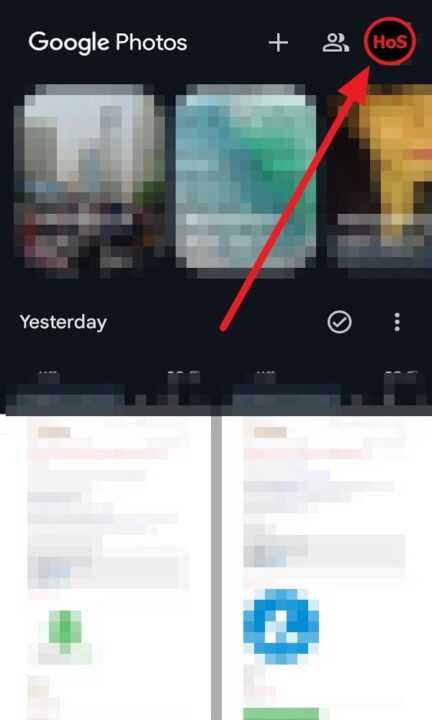
3. Go to Photos settings > Back up & sync
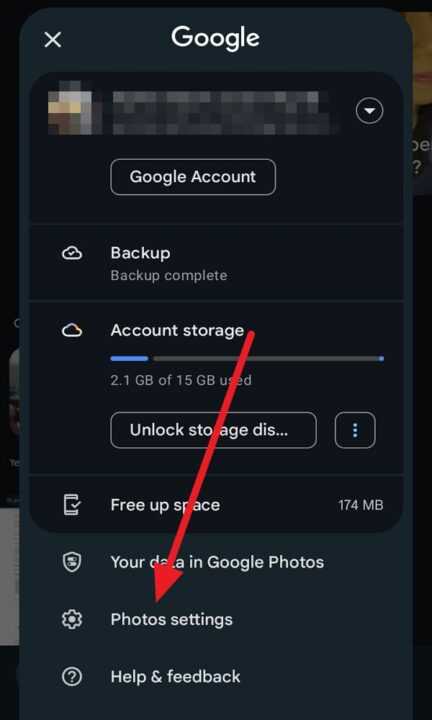
4. Turn off the backup toggle
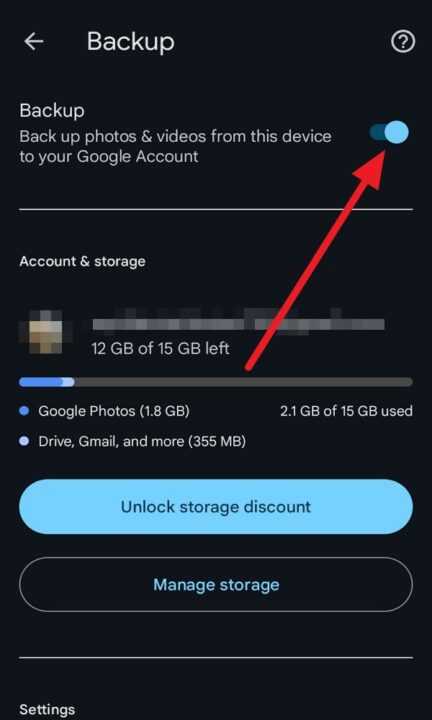
Now any photos you delete from Google Photos online will not be deleted from your phone’s local storage. However, this also means any new photos you take won’t be backed up until you turn this setting back on.
Step 2: Delete Photos from Google Photos on Web
The next step is to delete the photos you want to remove from your Google Photos backup using a web browser on your computer. You cannot do this from within the Google Photos mobile app.
- Go to photos.google.com in your web browser and log in
- Select the photos you want to delete from backup
- Click the trash can icon to move them to the trash
- Go to the Trash folder and click Empty Trash to permanently delete them
The selected photos will now be deleted from your Google Photos backup, but the originals will still remain in your phone’s gallery or camera roll.
Step 3: Delete Device Copies (Optional)
If you want to also delete the original photos from your phone to free up device storage after removing them from Google Photos backup, you can now do so safely.
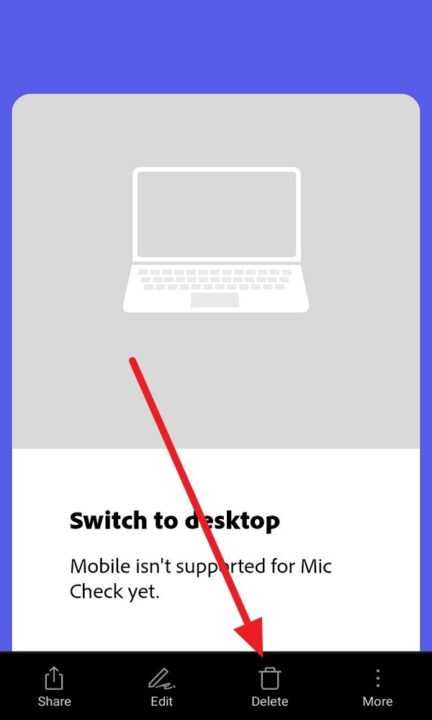
- Open your phone’s Gallery or Photos app (not the Google Photos app)
- Find and select the photos you want to delete
- Tap the trash can icon to delete them from your phone
Since you disabled syncing in the Google Photos app, deleting the photos from your phone will not remove them from Google Photos backup this time.
Step 4: Re-enable Backup & Sync
After you’ve deleted all the photos you wanted to remove from Google Photos backup, make sure to turn the Backup & Sync setting back on in the app on your phone. This ensures that any new photos you take will continue to be backed up.
- Open the Google Photos app
- Go to your profile picture > Photos settings > Back up & sync
- Turn on the backup toggle
Your phone will now resume backing up any new photos and videos to Google Photos. Just be careful not to delete them from the app directly if you want to keep the originals on your device.
Conclusion
As you can see, it’s fairly straightforward to delete photos from your Google Photos cloud backup without also removing them from your phone. The key is to temporarily disable the Backup & Sync feature first to stop deletions from syncing to your device.
Then use the Google Photos website instead of the app to select and delete the photos you want to remove from backup. Finally, re-enable backup once you’re done so your future photos continue to be uploaded to the cloud.
By following these steps, you can free up valuable Google storage space by deleting unwanted photos from your backup, while still preserving the original copies on your phone’s internal storage. This allows you to maintain a cloud backup of your most important pictures and videos without sacrificing your phone’s limited storage capacity.
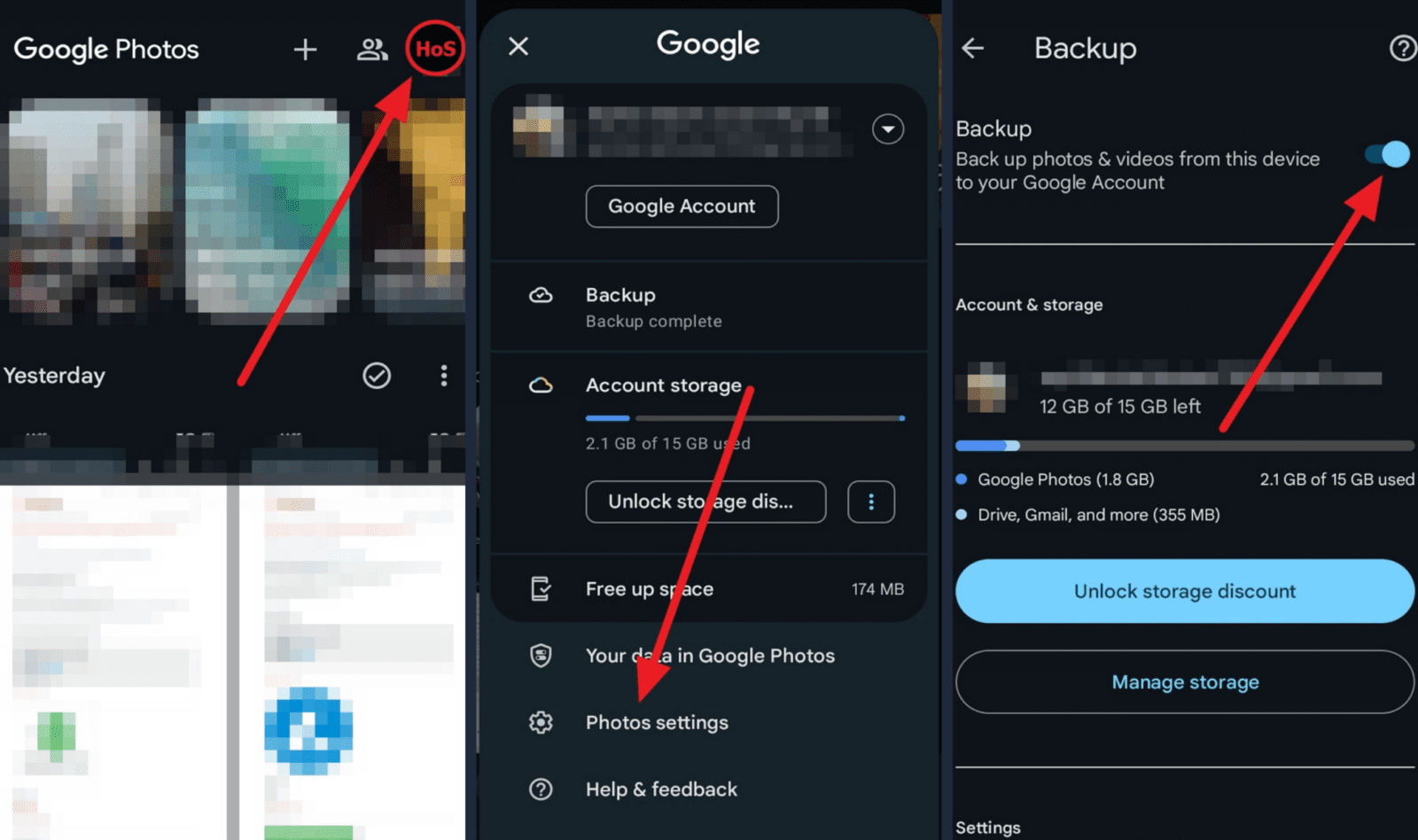
Leave a Reply