If you’re an avid Instagram user, you may have occasionally run into issues with the app not working properly on your Android device. Instagram can sometimes crash, freeze, fail to load content, or experience other glitches. One simple troubleshooting step that can often resolve many common Instagram problems is to restart the app.
In this article, we’ll walk through the process of force closing and restarting Instagram on Android. We’ll also cover how to clear Instagram’s cache and data, which can help if restarting alone doesn’t fix the issue. Follow these steps to get Instagram up and running smoothly again on your Android phone or tablet.
Steps to Restart Instagram on Android
- Open your Android device’s Settings app. You can find the Settings icon that looks like a gear in your app drawer or on your home screen.
- Tap “Apps & notifications”. This will open a list of all the apps installed on your Android device.
- Find and tap on “Instagram” in the app list. You may need to scroll down to locate Instagram. Tapping it will open the App Info page for Instagram.
- Tap “Force Stop”. You’ll see a warning message that force stopping can cause errors, but this is okay. Tap OK to confirm and force close the Instagram app.
- Re-open Instagram. Go back to your home screen or app drawer, and tap the Instagram icon to restart the app. Instagram will relaunch, and hopefully start working properly again.
If force closing and restarting Instagram doesn’t resolve the issue you were experiencing, the next step is to clear Instagram’s cache and data. Here’s how:
How to Clear Instagram Cache and Data on Android
- Go back to Instagram’s App Info page. Follow steps 1-3 above to get to Instagram in your Android Settings app.
- Tap “Storage & cache”. This will show you how much storage space Instagram is using on your device, broken down into the app itself, its data, and its cache.
- Tap “Clear Cache”. This will remove Instagram’s cached data, without deleting your account, photos, or other important information. Restart Instagram and check if your problem is resolved.
- If needed, tap “Clear Storage” or “Clear Data”. If clearing Instagram’s cache didn’t help, you can also delete the app’s data. Be aware this will log you out of Instagram and erase your settings, so you’ll need to log in again. Your account and posts will still be intact.
- Restart Instagram. Open the app again and log in if prompted. With the cache and data cleared, any app glitches will hopefully now be fixed.
Conclusion
Knowing how to restart Instagram and clear its cache and data on Android can be very useful when you encounter issues with the app. These simple troubleshooting steps take less than a minute, and can often resolve problems like crashes, freezes, feed not refreshing, and more.
Of course, restarting is not a magic fix for every possible Instagram glitch. If you continue to have problems with the app after restarting and clearing data, you may want to try updating to the latest version of Instagram from the Google Play Store, restarting your Android device itself, or checking your internet connection.
But in many cases, simply force closing Instagram and relaunching it, or clearing its cache and data in your Android settings, will get the app working smoothly again. Keep these steps in mind next time you run into trouble, so you can quickly resolve issues and get back to browsing your Insta feed, posting stories, and messaging with friends.
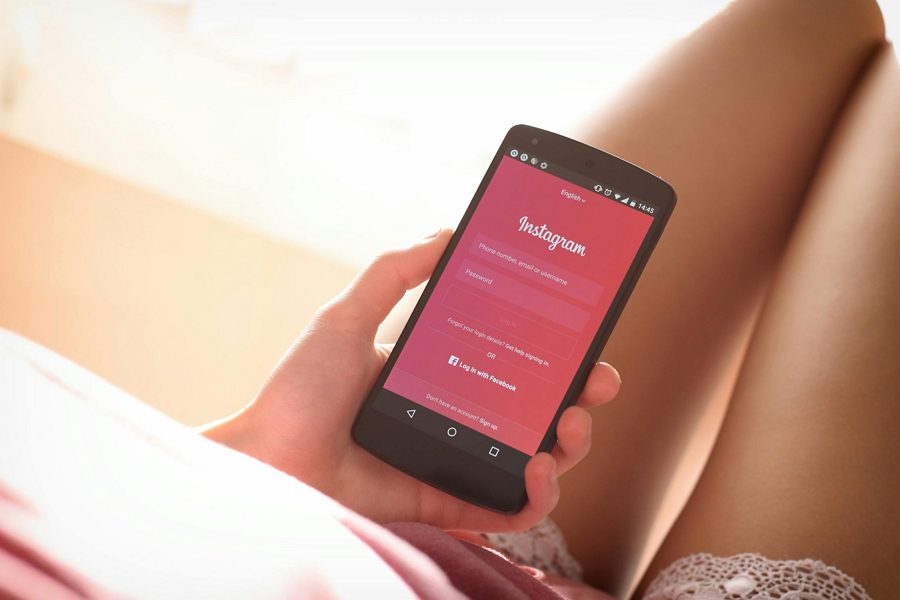
Leave a Reply