Removing backgrounds from images is a crucial skill for creating eye-catching designs, and Canva makes this process incredibly simple, even on mobile devices. Whether you’re using an Android smartphone or an iPhone, this comprehensive guide will walk you through the steps to remove backgrounds on Canva mobile, helping you create professional-looking designs on the go.
Understanding Canva’s Background Remover Tool
Before we dive into the step-by-step process, it’s essential to understand what Canva’s Background Remover tool is and how it works. This powerful feature uses advanced artificial intelligence to automatically detect and remove the background from your images, leaving you with a clean, transparent background that you can customize to your liking.
The Background Remover tool is available on both the Canva mobile app and the desktop version, making it accessible for users across different platforms. It’s important to note that this feature is part of Canva Pro, so you’ll need a subscription to access it. However, the convenience and professional results it offers make it a worthwhile investment for many designers and content creators.
Removing Backgrounds on Canva Mobile: Android and iPhone
The process of removing backgrounds on Canva mobile is similar for both Android and iPhone users. Here’s a detailed guide on how to use this feature effectively:
- Open the Canva App: Start by launching the Canva app on your mobile device. If you haven’t installed it yet, you can download it from the Google Play Store for Android or the App Store for iOS.
- Create a New Design or Open an Existing One: Tap the “+” icon in the bottom right corner to create a new design, or open an existing project where you want to use an image with a removed background.
- Upload Your Image: If you’re starting a new design, you’ll be prompted to choose a template or start from scratch. Once you’re in the editor, tap the “+” button at the bottom of the screen and select “Uploads” to add your image. Choose the image you want to edit from your device’s gallery.
- Access the Effects Menu: With your image selected, look for the “Effects” option in the bottom toolbar. Tap on it to reveal a range of editing tools.
- Use the Background Remover: In the Effects menu, you’ll find the “BG Remover” option. Tap on it to start the background removal process. Canva will automatically detect and remove the background from your image.
- Fine-tune the Results: After the initial background removal, you may want to refine the edges or adjust certain areas. Canva provides “Erase” and “Restore” brushes for this purpose. Use these tools to touch up any imperfections in the background removal.
- Apply the Changes: Once you’re satisfied with the result, tap “Apply” to finalize the background removal.
- Customize Your Design: With the background removed, you can now add a new background, combine the image with other elements, or use it as is with a transparent background.
- Save and Download: When your design is complete, tap the download button at the top of the screen. Choose your preferred file format (PNG is recommended for images with transparent backgrounds) and save the image to your device.
Tips for Best Results
To ensure you get the best possible outcome when using Canva’s Background Remover on mobile, consider these tips:
- Use High-Quality Images: The better the quality of your original image, the more accurate the background removal will be.
- Ensure Good Contrast: Images with a clear distinction between the subject and the background tend to work best with automatic background removal tools.
- Take Advantage of Manual Adjustments: Don’t hesitate to use the erase and restore brushes to refine the edges of your subject after the automatic removal.
- Experiment with Different Backgrounds: Once you’ve removed the original background, try placing your subject on various new backgrounds to see what works best for your design.
Creative Uses for Background-Removed Images
Removing backgrounds opens up a world of creative possibilities. Here are some ways you can use this feature in your designs:
- Create Product Mockups: Place your products on different backgrounds or scenes to showcase them in various contexts.
- Design Professional Logos: Remove backgrounds from logo elements to create clean, versatile logos that work on any background.
- Make Custom Social Media Posts: Combine background-removed images with text and graphics to create engaging social media content.
- Develop Eye-Catching Advertisements: Layer multiple images with removed backgrounds to create complex, attention-grabbing ad designs.
Troubleshooting Common Issues
While Canva’s Background Remover is generally very effective, you might encounter some challenges. Here are solutions to common issues:
- Inaccurate Removal: If the tool isn’t accurately removing the background, try adjusting the contrast of your image before using the Background Remover.
- Slow Processing: Large or complex images may take longer to process. If you’re experiencing delays, try using a simpler image or reducing the file size.
- App Crashes: If the Canva app crashes during background removal, ensure you have the latest version installed and that your device has sufficient free memory.
Conclusion
Removing backgrounds on Canva mobile is a straightforward process that can significantly enhance your design capabilities. With the step-by-step guide provided, you should now be able to confidently use this feature to create professional-looking designs directly from your smartphone. Remember to experiment with different images and backgrounds to fully explore the creative possibilities this tool offers.
FAQ
How do I access the Background Remover tool on Canva mobile?
To access the Background Remover tool on Canva mobile, upload your image, tap on it to select it, then look for the “Effects” option in the bottom toolbar. In the Effects menu, you’ll find the “BG Remover” option.
Is the Background Remover feature available in the free version of Canva?
No, the Background Remover is a premium feature available only to Canva Pro subscribers. However, Canva often offers free trials that allow you to test this feature.
Can I remove backgrounds from any type of image using Canva mobile?
While Canva’s Background Remover works well with most images, it performs best with photos that have a clear contrast between the subject and the background. Complex images or those with intricate details may require more manual adjustments.
How can I improve the quality of background removal in Canva mobile?
To improve the quality of background removal, start with high-resolution images that have good contrast. After using the automatic removal tool, use the erase and restore brushes to refine the edges manually for the best results.
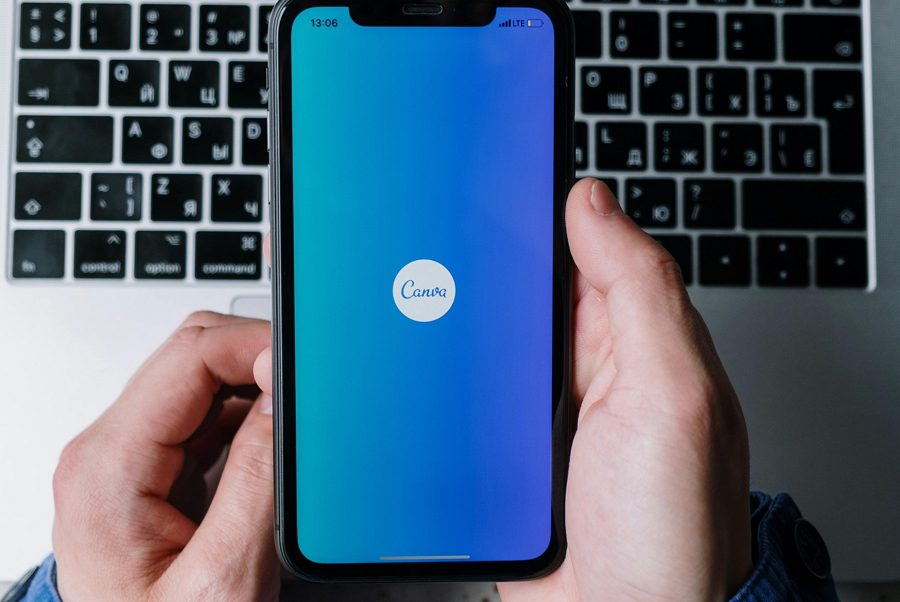
Leave a Reply