If you’re looking to edit videos on the go, Canva’s Android app is a great tool for trimming or cutting out unwanted parts of your videos. Whether you’re preparing a social media post or a presentation, being able to refine your video content is crucial.
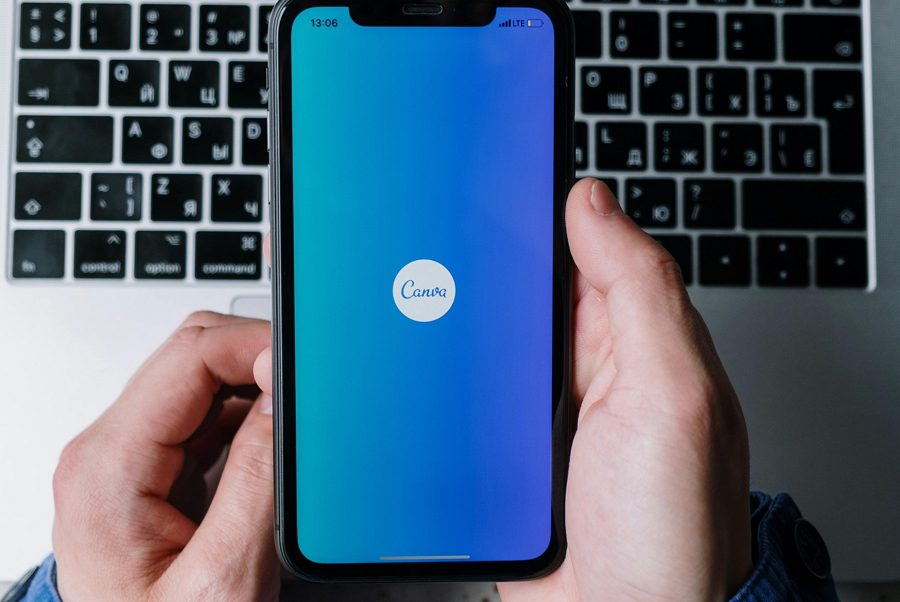
When it comes to video editing, precision is key. You might have recorded a great video, but there are moments you wish you could remove—like a pause, a mistake, or an unnecessary segment. Canva makes this process easy by providing a simple yet effective video editing interface. With Canva, you can upload your video, trim it to focus on the important parts, and even add transitions or effects to make it more engaging. The app is user-friendly, making it accessible to both beginners and experienced editors. Plus, it supports various video formats, so you can work with whatever you have on hand. Here’s how you can use Canva to cut out parts of a video on Android:
Understanding Canva’s Video Editing Features
Canva offers a user-friendly interface that allows you to trim, split, and customize your videos. The app supports various video formats and provides tools to enhance your video quality. You can upload videos directly from your device or use Canva’s stock footage.
Preparing Your Video for Editing
Before you start cutting out parts of your video, ensure you have the Canva app installed on your Android device. Here are some steps to get started:
- Open the Canva App: Launch the Canva app on your Android device.
- Create a New Project: Tap on “Create a design” and choose a template or start from scratch.
- Upload Your Video: Go to the “Uploads” tab, select “Upload files,” and choose the video you want to edit.
Steps to Cut Out Parts of a Video
Here’s a step-by-step guide on how to cut out parts of a video using Canva on Android:
- Select the Video: Tap on the video you uploaded to select it.
- Access Trimming Tool: Look for the scissor icon or drag the handles on the video timeline to access the trimming tool.
- Trim the Video: Drag the start or end handles to set the in-point and out-point where you want to cut the video.
- Apply Changes: Tap “Done” or “Apply” to save your trimmed video.
- Split the Video (Optional): If you need to remove a section in the middle, use the split tool by dragging the playhead to the desired point and tapping the split button.
- Delete Unwanted Sections: After splitting, you can delete the unwanted parts by selecting them and tapping the delete icon.
- Add Transitions (Optional): Use Canva’s transitions to smoothly connect different parts of your video.
- Add Audio or Effects (Optional): Enhance your video with background music or sound effects from Canva’s library.
- Save or Download: Tap the “Share” button and choose to download your edited video in MP4 format.
Customizing Your Video Further
After cutting out unwanted parts, you can further customize your video by cropping it to fit specific social media formats or adding text overlays and animations using Canva’s powerful video editor.
Conclusion
Using Canva on Android to cut out parts of a video is straightforward and efficient. With its intuitive interface and robust editing features, you can refine your videos to make them more engaging and professional-looking. Whether you’re editing for personal or professional use, Canva provides the tools you need to create high-quality video content on the go.
FAQs
How Do I Undo Trimming in Canva?
You can undo trimming by adjusting the trim handles back to their original positions before saving the changes.
Can I Trim Multiple Videos in One Project?
Yes, you can trim multiple videos in a single project by selecting each video individually and applying the trimming tool.
Does Canva Support All Video Formats?
Canva supports common video formats like MP4, MOV, and MKV. However, it may not support all formats, so check compatibility before uploading.
Can I Add Transitions Between Trimmed Videos?
Yes, you can add transitions between trimmed videos to create a smooth flow in your final video.
How Do I Download My Edited Video?
After editing, tap the “Share” button and choose to download your video in MP4 format.
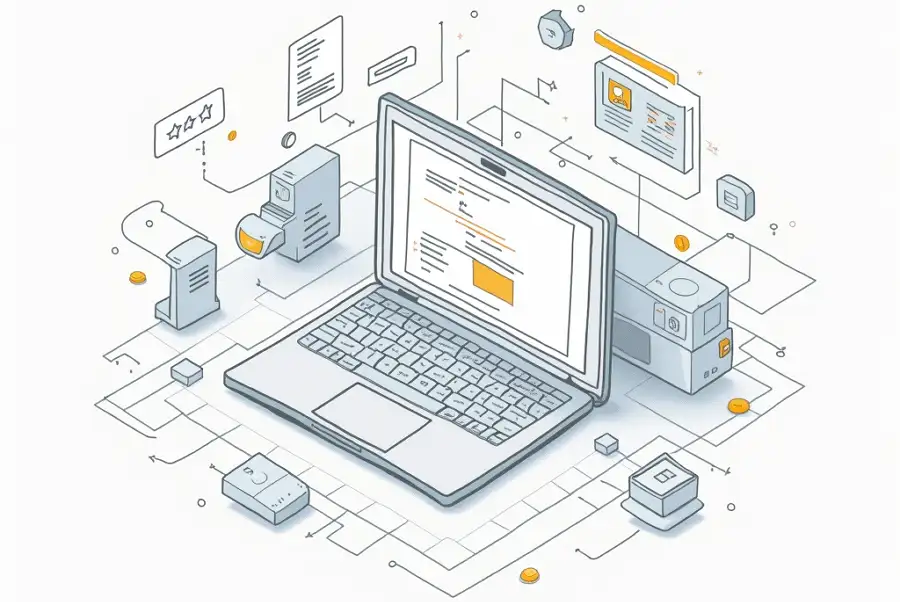
Leave a Reply