Chrome mobile is a popular web browser for Android devices, offering a seamless browsing experience. However, like any other internet-connected application, it can leave your online activities vulnerable to prying eyes. By using a VPN with Chrome mobile, you can encrypt your internet traffic and mask your IP address, enhancing your privacy and security.
Why Use a VPN in Chrome Mobile?
Before we dive into the steps, let’s briefly discuss why you might want to use a VPN in Chrome mobile:
- Enhanced privacy: A VPN encrypts your internet traffic, making it difficult for ISPs, hackers, or other third parties to monitor your online activities.
- Access geo-restricted content: VPNs allow you to bypass geographical restrictions and access content that may be blocked in your region.
- Improved security: When using public Wi-Fi networks, a VPN adds an extra layer of security to protect your sensitive information.
- Anonymous browsing: By masking your IP address, a VPN helps you maintain anonymity online.
Now that we understand the benefits, let’s explore how to set up and use a VPN in Chrome mobile.
Steps to Use VPN in Chrome Mobile
Step 1: Choose a VPN Service
The first step is to select a reliable VPN service. There are many options available, both free and paid. While free VPNs can be tempting, they often come with limitations in terms of speed, data usage, and security features. For the best experience, consider investing in a reputable paid VPN service.
Some popular VPN options for Android include:
- NordVPN
- ExpressVPN
- Surfshark
- ProtonVPN
Research different providers and choose one that best fits your needs and budget.
Step 2: Download and Install the VPN App
Once you’ve chosen a VPN service, follow these steps to download and install the app:
- Open the Google Play Store on your Android device.
- Search for your chosen VPN provider’s app.
- Tap Install to download and install the app.
- Once installed, open the app.
Step 3: Set Up Your VPN Account
After installing the VPN app, you’ll need to set up your account:
- If you’re a new user, tap Sign Up or Create Account and follow the prompts to create your account.
- If you already have an account, tap Log In and enter your credentials.
- Some VPN apps may require you to verify your email address or phone number.
Step 4: Configure VPN Settings
Before connecting to a VPN server, you may want to configure some settings:
- Open the VPN app and navigate to the settings menu.
- Look for options like Auto-connect, Kill switch, or Split tunneling and enable them according to your preferences.
- Some apps allow you to choose specific protocols (e.g., OpenVPN, IKEv2). Select the one that best suits your needs.
Step 5: Connect to a VPN Server
Now you’re ready to connect to a VPN server:
- In the VPN app, you’ll typically see a list of available server locations.
- Choose a server location based on your needs (e.g., for faster speeds, select a nearby server; for accessing geo-restricted content, choose a server in the desired country).
- Tap the Connect button to establish a VPN connection.
- Wait for the app to confirm that you’re connected.
Step 6: Verify Your VPN Connection
Before you start browsing, it’s a good idea to verify that your VPN connection is working:
- Open a web browser and search for What is my IP address.
- Check if the displayed IP address matches the location of the VPN server you connected to.
- You can also visit ipleak.net to perform a more comprehensive check of your connection.
Step 7: Use Chrome Mobile with VPN
Now that your VPN is active, you can use Chrome mobile with enhanced privacy and security:
- Open the Chrome mobile app on your Android device.
- Browse the internet as you normally would.
- Your internet traffic will now be routed through the VPN server, encrypting your data and masking your IP address.
Step 8: Disconnect from VPN When Not Needed
When you’re done using the VPN, it’s a good practice to disconnect:
- Open your VPN app.
- Tap the Disconnect button.
- Wait for the app to confirm that you’re disconnected.
Additional Tips for Using VPN in Chrome Mobile
To make the most of your VPN experience in Chrome mobile, consider these additional tips:
1. Use the VPN app’s browser extension: Some VPN providers offer browser extensions for Chrome mobile. These can provide additional features and easier access to VPN controls.
2. Enable “Always-on VPN”: For constant protection, you can enable the Always-on VPN feature in your Android settings:
- Go to Settings > Network & Internet > Advanced > VPN.
- Tap the gear icon next to your VPN.
- Toggle on Always-on VPN.
3. Clear your browser data: Occasionally clearing your Chrome mobile data can help maintain your privacy:
- In Chrome, tap the three-dot menu > Settings > Privacy and security > Clear browsing data.
- Select the data types you want to clear and tap Clear data.
4. Use incognito mode: Combine VPN usage with Chrome’s incognito mode for an extra layer of privacy:
- Tap the three-dot menu in Chrome and select New Incognito tab.
5. Keep your VPN app updated: Regularly update your VPN app to ensure you have the latest security features and performance improvements.
6. Be cautious with free Wi-Fi: Even with a VPN, exercise caution when using public Wi-Fi networks. Avoid accessing sensitive information if possible.
Conclusion
Using a VPN in Chrome mobile is an effective way to enhance your online privacy and security. By following these steps and tips, you can enjoy a safer browsing experience on your Android device. Remember that while a VPN is a powerful tool, it’s just one part of a comprehensive online security strategy. Always practice good digital hygiene, keep your software updated, and be mindful of the information you share online.
As the digital landscape continues to evolve, staying informed about the latest security practices is crucial. By incorporating a VPN into your Chrome mobile browsing routine, you’re taking an important step towards protecting your online presence and maintaining your digital privacy.
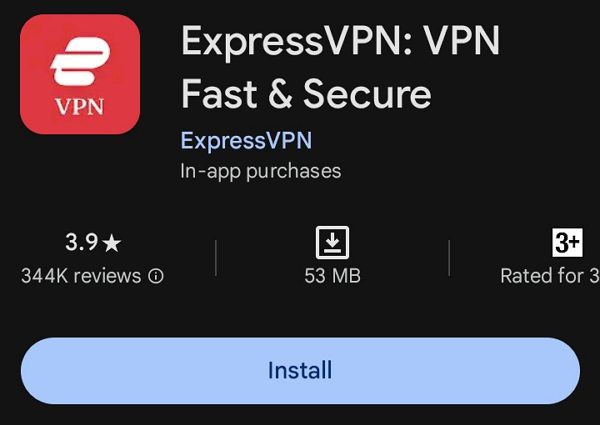
Leave a Reply