Sending PDF files through WhatsApp has become an essential skill in our digital age. Whether you’re sharing work documents, study materials, or personal files, knowing how to send PDFs on WhatsApp can significantly streamline your communication. This comprehensive guide will walk you through the process step-by-step, ensuring that Android users can easily share PDF files with their contacts.
Understanding WhatsApp’s File Sharing Capabilities
Before we dive into the specifics, it’s important to understand WhatsApp’s file sharing limitations. WhatsApp allows users to send files up to 100MB in size. This is generally sufficient for most PDF documents, but it’s worth keeping in mind if you’re dealing with particularly large files. If your PDF exceeds this limit, you may need to compress it or consider alternative sharing methods.
Steps to Send PDF on WhatsApp Android
Now, let’s get into the nitty-gritty of sending PDFs on WhatsApp using your Android device. Follow these simple steps:
- Open WhatsApp: Start by launching the WhatsApp application on your Android device. Ensure you’re using the latest version of the app for the best experience.
- Select a Chat: Navigate to the chat where you want to send the PDF. This can be an individual chat or a group conversation.
- Tap the Attachment Icon: Look for the paperclip icon, typically located near the text input field. Tap on this icon to open the attachment options.
- Choose ‘Document’: From the list of attachment options, select ‘Document’. This will open your device’s file manager.
- Locate Your PDF: Browse through your device’s storage to find the PDF file you want to send. You may need to navigate through different folders depending on where you’ve saved the file.
- Select the PDF: Once you’ve found the PDF, tap on it to select it. You can select multiple PDFs if needed.
- Add a Caption (Optional): If you want to add a message along with the PDF, you can type it in the text field.
- Send the PDF: Finally, tap the send button (usually a paper airplane icon) to send the PDF to your chosen recipient or group.
Tips for Sending PDFs on WhatsApp
To ensure a smooth experience when sending PDFs on WhatsApp, consider these helpful tips:
- Check File Size: Before sending, check the size of your PDF. Remember, WhatsApp has a 100MB limit for file transfers.
- Use Wi-Fi: If possible, use a Wi-Fi connection when sending large PDFs to avoid using up your mobile data.
- Organize Your Files: Keep your PDFs in a dedicated folder on your device for easy access when sending.
- Update WhatsApp: Always keep your WhatsApp application updated to ensure you have the latest features and security improvements.
Troubleshooting Common Issues
Sometimes, you might encounter issues when trying to send PDFs on WhatsApp. Here are some common problems and their solutions:
PDF Too Large: If your PDF exceeds the 100MB limit, consider compressing it using a PDF compression tool before sending.
Can’t Find the PDF: Make sure you’ve saved the PDF to your device. If you’ve downloaded it recently, check your ‘Downloads’ folder.
WhatsApp Not Recognizing the File: Ensure the file is indeed a PDF. Sometimes, files may have incorrect extensions. Try renaming the file to ensure it ends with ‘.pdf’.
Sending Failed: If the sending process fails, check your internet connection. If the problem persists, try restarting the WhatsApp application or your device.
Alternative Methods for Sharing Large PDFs
If you find yourself needing to share PDFs larger than 100MB, consider these alternatives:
- Cloud Storage: Upload your PDF to a cloud storage service like Google Drive or Dropbox, then share the link via WhatsApp.
- Email: For very large files, email might be a better option. Most email services allow for larger attachments than WhatsApp.
- File Splitting: If possible, consider splitting your large PDF into smaller parts and sending them as separate files.
The Importance of PDF Security
When sharing PDFs, especially those containing sensitive information, it’s crucial to consider security. While WhatsApp offers end-to-end encryption for all messages and files sent through the platform, you might want to take additional precautions:
- Password Protection: Consider password-protecting your PDF before sending it. This adds an extra layer of security, ensuring only the intended recipient can open the file.
- Watermarking: Adding a watermark to your PDF can help deter unauthorized sharing or use of the document.
- Expiring Links: If you’re using cloud storage to share large PDFs, some services offer the option to create links that expire after a certain time or number of downloads.
Enhancing Your PDF Sharing Experience
To make the most out of sharing PDFs on WhatsApp, consider these advanced tips:
- Use PDF Previews: WhatsApp often generates previews for PDFs. This can be helpful for recipients to quickly identify the content without downloading the full file.
- Organize Group Sharing: When sharing PDFs in group chats, consider creating dedicated groups for specific types of documents to keep things organized.
- Leverage WhatsApp Web: For those who prefer working on a computer, WhatsApp Web allows you to send PDFs directly from your desktop or laptop.
The Future of File Sharing on WhatsApp
As technology evolves, so does WhatsApp’s functionality. Keep an eye out for updates that might enhance file sharing capabilities. Future updates might increase file size limits or introduce new features for document sharing and collaboration.
Conclusion
Sending PDFs on WhatsApp for Android is a straightforward process that can greatly enhance your communication efficiency. By following the steps outlined in this guide and keeping the tips and troubleshooting advice in mind, you’ll be able to share PDFs with ease. Remember to always consider file size limitations and security measures when sharing documents. As WhatsApp continues to evolve, stay updated with the latest features to make the most of your file-sharing experience.
FAQ
How do I know if my PDF was successfully sent on WhatsApp?
You’ll see two gray checkmarks next to the sent PDF when it’s delivered. These turn blue when the recipient has read the message.
Can I send multiple PDFs at once on WhatsApp?
Yes, you can select multiple PDFs when choosing files to send. Simply tap on each PDF you want to include before hitting the send button.
Is it safe to send sensitive PDFs through WhatsApp?
While WhatsApp uses end-to-end encryption, for highly sensitive documents, consider additional security measures like password protection before sending.
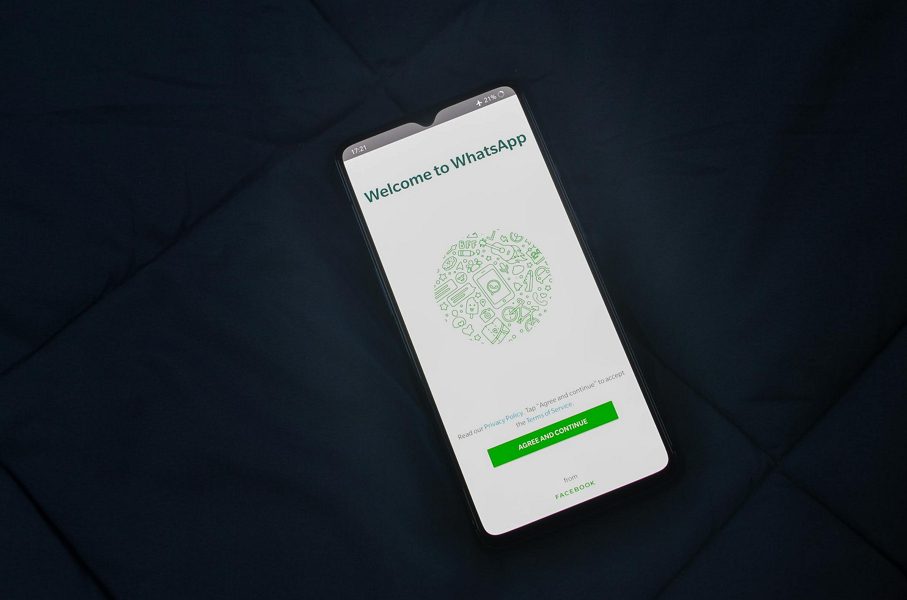
Leave a Reply