Canva has revolutionized the way we create and edit designs, making it accessible for everyone to produce professional-looking graphics right from their smartphones. Whether you’re a social media enthusiast, a small business owner, or just someone who loves to create, knowing how to save your Canva masterpieces to your phone is an essential skill. In this guide, we’ll walk you through the process step-by-step, ensuring you can easily access and share your designs whenever and wherever you need them.
Understanding Canva’s Mobile App
Before we dive into the saving process, let’s take a moment to appreciate the power of Canva’s mobile app. Available for both Android and iOS devices, the app brings the full functionality of Canva to your fingertips. With a user-friendly interface and a vast library of templates, elements, and fonts, you can create stunning designs on the go. The app syncs seamlessly with your Canva account, allowing you to access your designs across all devices.
Step-by-Step Guide to Saving Canva Images on Your Phone
Now, let’s get to the heart of the matter. Here’s how you can save your Canva creations directly to your phone’s gallery or camera roll:
- Open Your Canva Design: Launch the Canva app on your smartphone and sign in if you haven’t already. Navigate to the design you want to save. If you’re starting from scratch, create your design using Canva’s intuitive tools and templates.
- Finalize Your Design: Make sure your design is exactly how you want it. Double-check all elements, text, and colors before proceeding to save.
- Locate the Export Icon: Once you’re satisfied with your design, look for the export icon. It’s usually located in the top right corner of the screen and often resembles a share or download symbol.
- Choose the Download Option: After tapping the export icon, you’ll see several options. Select “Download” from the list of choices presented.
- Select File Type and Pages: Here, you have the opportunity to choose your preferred file format. For most images, PNG or JPG will suffice. If your design has multiple pages, you can select which specific pages you want to save.
- Initiate the Download: Tap the “Download” button and wait for the app to process your request. The time this takes can vary depending on the complexity of your design and your internet connection speed.
- Confirm the Save: Once the download is complete, you should see a confirmation message, often saying “Saved to gallery” or something similar.
- Locate Your Image: Exit the Canva app and open your phone’s gallery or camera roll. Your saved design should now be visible among your other photos and images.
Tips for Organizing Your Canva Designs on Your Phone
Saving your Canva designs is just the first step. To truly make the most of your creations, consider implementing these organizational tips:
- Create a Dedicated Folder: In your phone’s gallery, create a specific folder for your Canva designs. This makes it easy to find them later without scrolling through countless personal photos.
- Use Descriptive File Names: When saving, try to use clear, descriptive names for your files. This can help you quickly identify designs later, especially if you create multiple versions.
- Utilize Cloud Storage: Consider backing up your designs to a cloud storage service. This not only saves space on your phone but also ensures you have access to your designs even if something happens to your device.
- Regular Clean-Up: Periodically review your saved designs and delete any that you no longer need. This helps keep your gallery organized and your phone’s storage optimized.
Troubleshooting Common Issues
While saving Canva designs to your phone is generally straightforward, you might encounter some hiccups along the way. Here are solutions to common problems:
Design Not Appearing in Gallery: If you’ve saved a design but can’t find it in your gallery, try the following:
- Check if your gallery app needs to be refreshed
- Look for a folder named “Canva” in your gallery
- Restart your phone and check again
Unable to Save Design: If you’re having trouble saving your design, consider these steps:
- Ensure you have a stable internet connection
- Check that you have enough storage space on your device
- Update the Canva app to the latest version
Low Quality Image: If your saved image appears blurry or low quality:
- Make sure you’re saving in high resolution
- Check that all elements in your design are high quality before saving
- Try saving in PNG format for better quality, especially for designs with text
Maximizing the Potential of Your Saved Canva Designs
Now that you know how to save your Canva designs to your phone, let’s explore some creative ways to use them:
- Social Media Posts: Quickly upload your saved designs to various social media platforms for eye-catching posts.
- Custom Wallpapers: Use your Canva creations as unique wallpapers for your phone’s home and lock screens.
- Digital Business Cards: Create and save digital business cards that you can easily share via email or messaging apps.
- Presentation Aids: Have your designs ready for impromptu presentations or meetings.
- Personalized Gifts: Use your saved designs to create custom gifts like phone cases or printed items.
Conclusion
Mastering the art of saving Canva designs to your phone opens up a world of creative possibilities. With these steps and tips, you can ensure that your beautiful creations are always at your fingertips, ready to be shared, used, or admired. Remember, practice makes perfect, so don’t be afraid to experiment with different designs and saving techniques. Happy designing!
FAQ
How do I save a Canva design as a PDF on my phone?
To save a Canva design as a PDF on your phone, follow the same steps as saving an image, but when you reach the file type selection, choose PDF instead of PNG or JPG. This option is particularly useful for multi-page designs or documents that need to maintain their formatting.
Can I save Canva designs directly to cloud storage from my phone?
While Canva doesn’t have a direct option to save to cloud storage, you can achieve this by first saving the design to your phone and then uploading it to your preferred cloud storage service. Alternatively, some phones allow you to set up automatic cloud backups for your gallery, which would include your saved Canva designs.
Is there a limit to how many Canva designs I can save on my phone?
There’s no limit imposed by Canva on how many designs you can save to your phone. However, you are limited by your phone’s storage capacity. If you find yourself running low on space, consider using cloud storage or regularly transferring designs to a computer.
How can I edit a saved Canva design on my phone?
To edit a saved Canva design, you’ll need to open it within the Canva app. You can’t edit the saved image directly in your gallery. Open the Canva app, locate your design in your projects, and make your edits there. Then, save the updated version to your phone.
Are there any differences in saving Canva designs between Android and iOS devices?
The process for saving Canva designs is largely similar between Android and iOS devices. However, you might notice slight differences in the user interface or the exact wording of options. The general steps remain the same, but always be prepared for minor variations based on your specific device and operating system version.
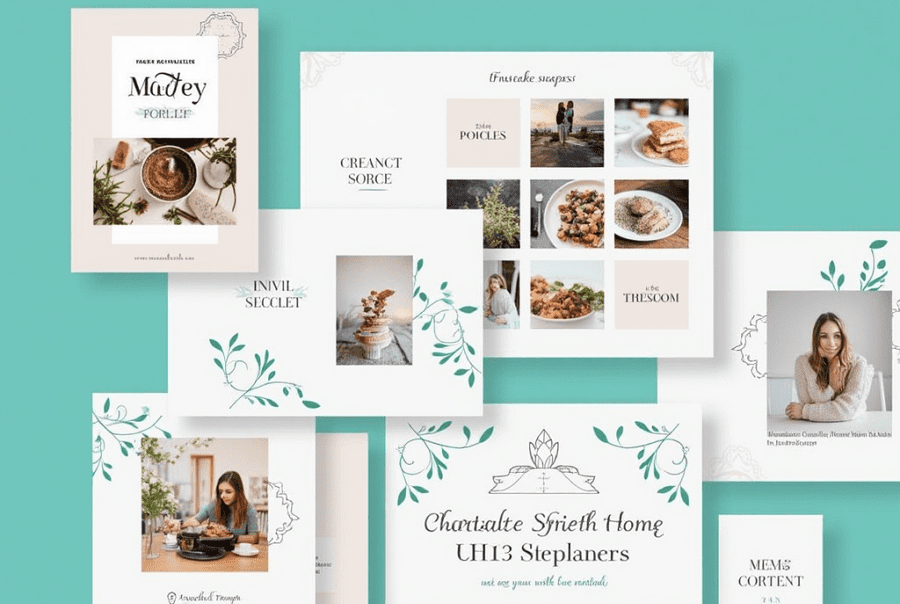
Leave a Reply