When I first started using the Canva app on my Android, I was excited to dive into designing, but I quickly realized how easy it was to make mistakes. Whether it’s accidentally deleting an element or applying the wrong color, mistakes happen. Luckily, Canva has a simple solution to help you correct these errors.
The Canva app for Android provides a simple way to undo changes. At the top of the screen, you’ll find two arrows: one for undo and one for redo. These buttons are essential for managing your design edits.
Step-by-Step Undo Process
Mastering the undo feature in Canva is crucial for a smooth design experience. It allows you to experiment freely without worrying about making irreversible mistakes. Here’s how you can use it effectively:
1. Open your design in the Canva app.
2. Locate the undo and redo buttons at the top of the screen.
3. Tap the undo button (back arrow) to reverse your last action.
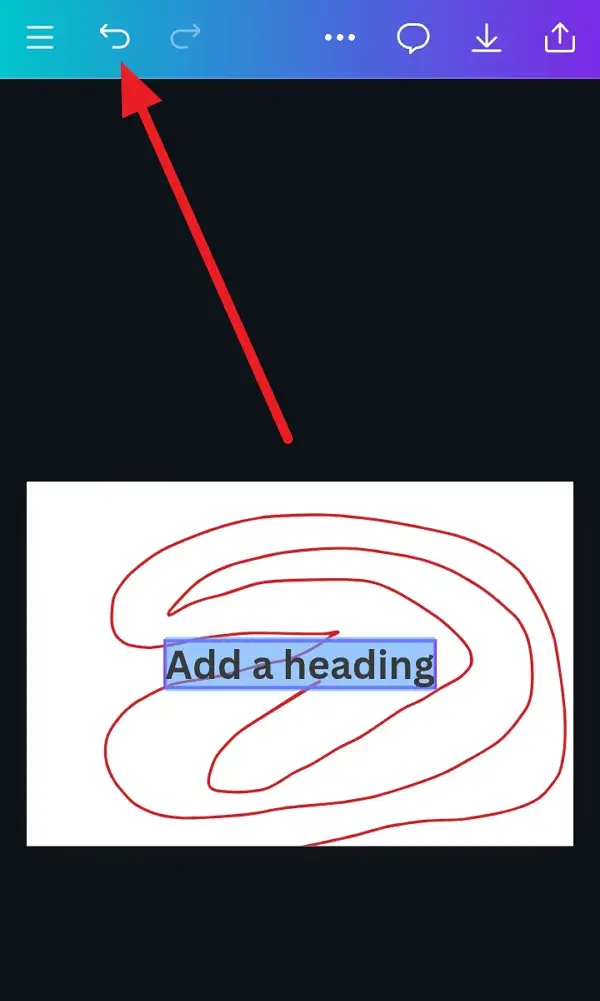
4. Continue tapping the undo button to reverse multiple actions.
5. If you want to redo a change, tap the redo button (forward arrow).
6. Repeat the redo process to reapply multiple changes.
7. Use these buttons to navigate through your edits confidently.
Tips for Undoing on Canva
Before you start using the undo feature extensively, it’s helpful to understand how it fits into your overall design workflow. Knowing how to undo changes efficiently can save you a lot of time and frustration, especially when working on complex projects.
- Familiarize yourself with the interface: The undo and redo buttons are always at the top, making it easy to manage changes.
- Use them frequently: Don’t hesitate to undo if you make a mistake; it’s a quick way to correct errors.
- Experiment with confidence: Knowing you can undo changes gives you the freedom to try new things in your design.
Conclusion
Undoing changes on the Canva app for Android is straightforward and intuitive. By using the undo and redo buttons, you can easily manage your design edits and experiment with different ideas without worrying about making mistakes.
FAQs
How do I undo multiple changes in Canva?
You can undo multiple changes by repeatedly tapping the undo button.
Are there keyboard shortcuts for undo on Canva mobile?
No, keyboard shortcuts like those on desktop versions are not available on the mobile app.
Can I redo changes after undoing them?
Yes, you can redo changes by tapping the redo button after undoing them.
Is there a limit to how many actions I can undo?
Canva does not specify a limit for undo actions, but it depends on your device’s memory and the complexity of your design.
How do I access the undo button on Canva mobile?
The undo button is located at the top of the screen in the Canva app.
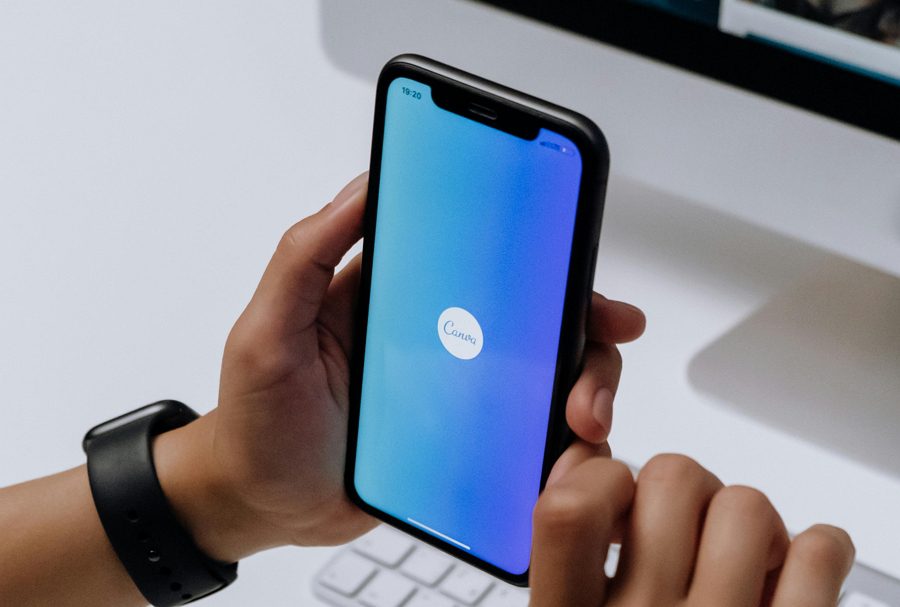
Leave a Reply