If you’re looking to edit videos on the go, Canva’s mobile app is a great tool. Here’s how you can split a video using your mobile device:
Why Split Videos in Canva Mobile?
Splitting videos in Canva allows you to create multiple segments from a single video, making it easier to focus on specific parts or create different versions of your content. This feature is especially useful for social media clips or presentations where you want to highlight key moments.
Steps to Split a Video in Canva Mobile
- Open the Canva App: Start by opening the Canva app on your mobile device. Tap the “+” icon at the bottom to create a new design.
- Select Video Design: Choose “Video” from the design options. You can select a blank video design or use one of Canva’s templates.
- Add Your Video: Upload your video from your phone’s gallery or use a video from Canva’s library. To do this, tap on “Uploads” at the bottom toolbar and select your video.
- Access the Timeline: Once your video is added, tap on it to select it. Then, go to the timeline at the bottom of the screen.
- Split the Video: Move the timeline cursor to where you want to split the video. Tap on the timeline again until a new toolbar appears at the bottom. Select the “Split” option from this toolbar. This will divide your video into two parts.
- Edit and Refine: You can now edit each part of the video separately. Use the trim tool to remove unwanted sections or add transitions between the splits for a smoother flow.
- Export Your Video: Once you’re satisfied with your edits, tap the “Download” or “Share” button to export your video in your preferred format.
By following these steps, you can easily split videos in Canva’s mobile app and enhance your video editing skills on the go! 📹📊
Tips for Smooth Transitions
To make your video look more professional, consider adding transitions between the splits. Canva offers various transition effects that you can apply to create a seamless flow between different segments of your video. Here’s how:
- Select a Transition: After splitting your video, tap on the transition icon between the two segments.
- Choose a Transition Effect: Browse through Canva’s transition options and select one that fits your style.
- Adjust the Transition: You can adjust the duration and style of the transition to match your video’s pace.
Conclusion
Splitting videos in Canva’s mobile app is a straightforward process that allows you to create engaging content quickly. Whether you’re a beginner or an experienced user, mastering this skill will help you tell your story more effectively. So, go ahead and give it a try! 🎥
FAQs
How Do I Access the Split Tool in Canva Mobile?
To access the split tool, select your video in the timeline, move the cursor to where you want to split, and tap on the timeline until the toolbar appears. Then, select the “Split” option.
Can I Add Transitions Between Splits?
Yes, you can add transitions between splits. After splitting your video, tap on the transition icon between the segments and choose a transition effect from Canva’s options.
Is the Split Tool Available on All Devices?
The split tool is available on most mobile devices, but there might be some limitations on certain platforms like the iPad, where the functionality is not fully supported.
How Do I Export My Edited Video?
Once you’ve edited your video, tap the “Download” or “Share” button to export it in your preferred format.
Can I Use Canva for Advanced Video Editing?
While Canva is great for basic editing, for more advanced features, you might want to consider using a dedicated video editing app like CapCut.
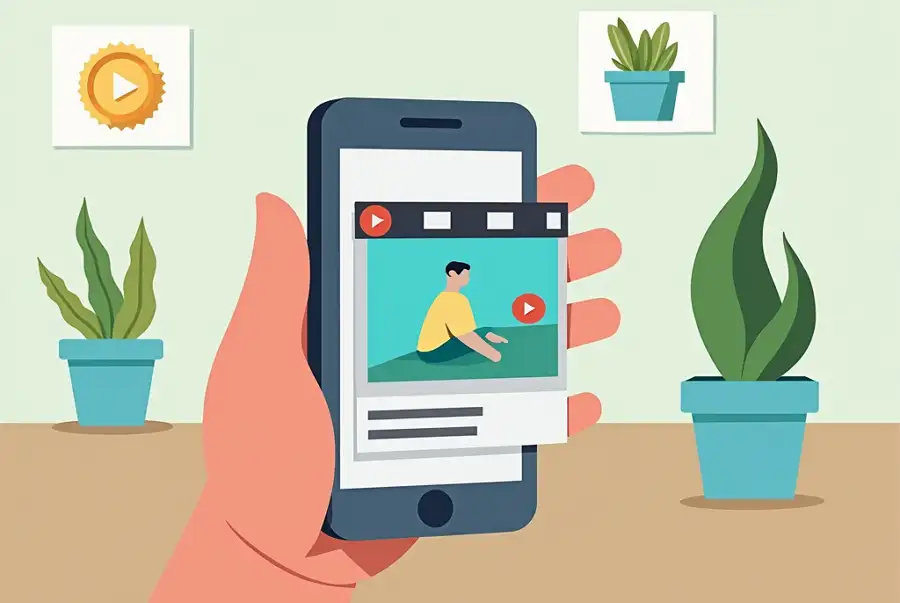
Leave a Reply