If you’re looking to rotate a picture in the Canva app, you’re in the right place! Rotating images is a simple yet powerful tool for enhancing your designs. Whether you’re using the desktop version or the mobile app, Canva makes it easy to adjust the orientation of your images. Here’s how you can do it:
Rotating images in Canva can help you correct photo orientations, create unique perspectives, or simply align your pictures better with your design elements. It’s a straightforward process that requires just a few clicks or taps. Let’s get started!
To rotate a picture, you’ll need to access the Canva app or website, select your image, and use the rotation handle or tools provided. This guide will walk you through each step, ensuring you can rotate your images with ease.
Understanding Canva’s Rotation Tools
Canva offers a user-friendly interface for rotating images. The rotation handle is usually located at the bottom of the selected image, allowing you to drag it left or right to achieve your desired angle. For more precise adjustments, you can input specific degrees in the position panel.
Step-by-Step Guide to Rotating Images in Canva
Here’s how you can rotate a picture in Canva:
- Open Canva: Launch the Canva app or website and create a new design or open an existing one.
- Select Your Image: Click or tap on the image you want to rotate.
- Find the Rotation Handle: Look for the rotation handle at the bottom of the image. It looks like two arrows in a circle.
- Rotate the Image: Click and drag the handle left or right to rotate the image to your desired angle.
- Use Precise Rotation: If needed, go to the “Position” menu and enter a specific degree of rotation.
- Flip the Image: If you want to flip the image, use the flip options in the toolbar.
- Save Your Design: Once satisfied with the rotation, save your design.
For mobile users, the process is similar:
- Open the Canva App: Start the app on your mobile device.
- Create or Open a Design: Tap the plus sign to create a new design or select an existing one.
- Add or Select the Image: Tap on the image you want to rotate.
- Rotate the Image: Tap and hold the rotation handle, then drag it to your desired angle.
- Use the Slider: Alternatively, use the slider in the “Crop” or “Rotate” menu to adjust the angle.
Tips for Effective Image Rotation
- Experiment with Angles: Try different angles to see what works best for your design.
- Use Frames: If your image is within a frame, double-click on it to rotate it independently.
- Combine with Other Effects: Rotate your image and then apply filters or text to enhance it further.
Conclusion
Rotating images in Canva is a simple yet effective way to enhance your designs. Whether you’re correcting orientations or creating unique perspectives, Canva’s tools make it easy. By following these steps, you can master image rotation and take your designs to the next level.
FAQs
How do I rotate an image by a specific degree in Canva?
You can rotate an image by a specific degree by going to the “Position” menu and entering the desired angle in the rotation box.
Does rotating an image in Canva affect its resolution or quality?
Rotating an image in Canva does not affect its resolution or quality.
Can I rotate other elements like text or icons in Canva?
Yes, you can rotate other elements like text or icons using the same rotation handle found at the bottom of the selected element.
How do I flip an image in Canva?
To flip an image, select it and use the flip options in the toolbar above your design. You can choose to flip horizontally or vertically.
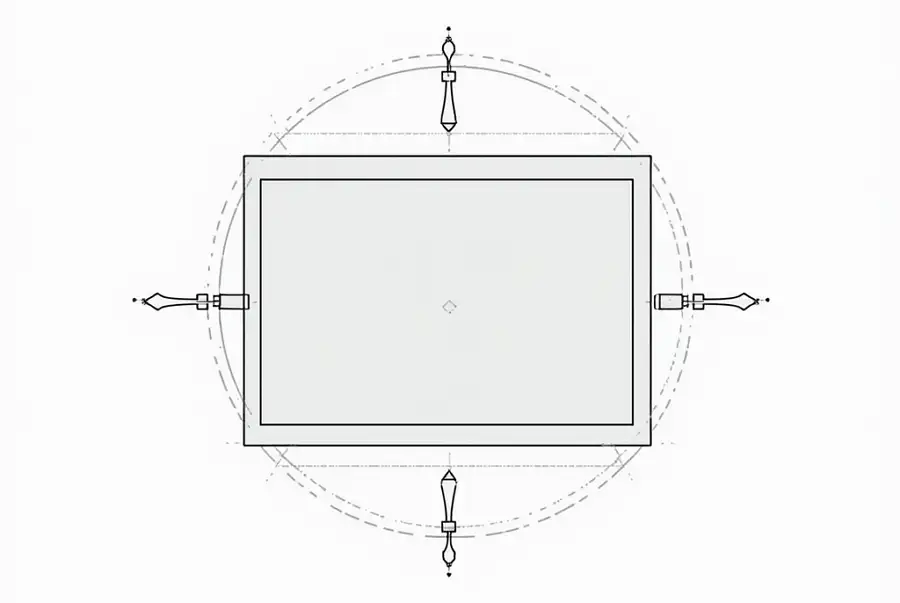
Leave a Reply