Canva is a powerful design tool that allows users to create stunning visuals for various purposes. Whether you’re designing social media graphics, presentations, or marketing materials, understanding how to work with sizes in Canva is crucial. In this article, we’ll explore the steps to know Canva size in inches, along with some helpful tips and tricks to enhance your design process.
Understanding Canva’s Default Units
By default, Canva uses pixels as its unit of measurement. However, many designers and clients prefer working with inches, especially when creating designs for print. Fortunately, Canva provides a way to switch between different units, including inches, to suit your needs.
Steps to Know Canva Size in Inches
1. Open Your Canva Design
Start by opening the Canva design you want to measure or create a new design if you haven’t already.
2. Access the Resize Tool
Look for the “Resize” button, which is now called the “Magic Switch” button. It’s typically located in the top-right corner of the Canva interface. Click on this button to open the resize options.
3. Select Custom Size
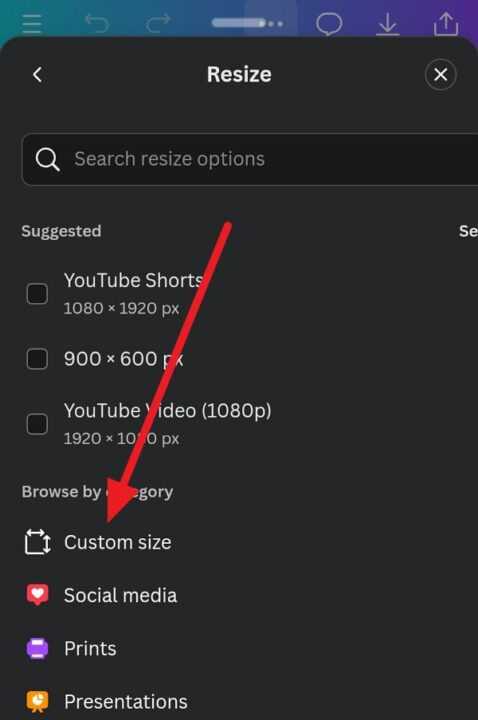
In the dropdown menu that appears, choose “Custom Size.” This will open a dialog box where you can input your desired dimensions.
4. Change Units to Inches
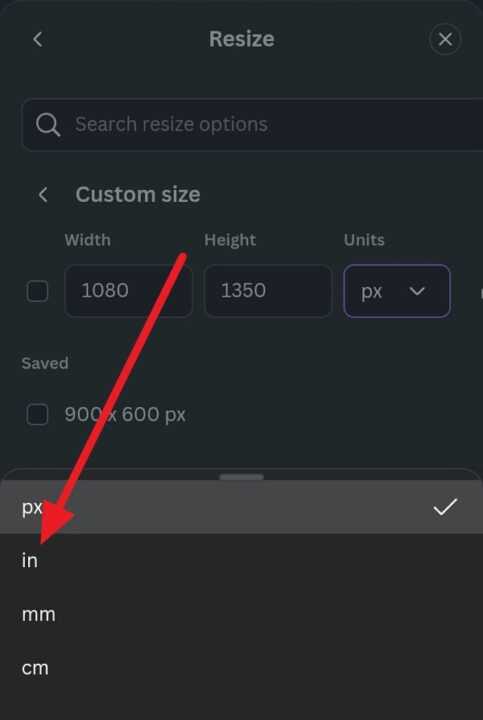
In the custom size dialog box, you’ll see options to change the units. Click on the dropdown menu next to the dimension fields and select “in” for inches.
5. Input Your Desired Dimensions
Enter the width and height of your design in inches. For example, if you want to create a standard letter-size document, you would enter 8.5 for width and 11 for height.
6. Apply the Changes
After entering your dimensions in inches, click “Continue” or “Apply” (depending on your Canva version) to resize your design.
7. Verify the New Size
Once the changes are applied, you can verify the new size of your design. Look at the top of the screen, to the right of your design’s title. You should see the dimensions displayed in inches.
Additional Tips for Working with Inches in Canva
Use the Ruler Feature
Canva provides a ruler feature that can help you visualize the size of your design. To enable the ruler, press Shift + R on your keyboard. This will display a ruler along the top and left sides of your design canvas, making it easier to gauge sizes and align elements.
Create Custom Templates
If you frequently work with specific sizes in inches, consider creating custom templates. This way, you can quickly start new designs without having to manually input the dimensions each time.
Be Mindful of Resolution
When working with inches in Canva, it’s important to consider the resolution of your design, especially if you plan to print it. A higher resolution (more pixels per inch) will result in a sharper printed image. For print-quality designs, aim for a resolution of 300 DPI (dots per inch).
Use Grids and Guides
Take advantage of Canva’s grid and guide features to ensure precise alignment and spacing in your designs. These tools can be particularly helpful when working with specific inch measurements.
Converting Existing Designs to Inches
If you have an existing design in pixels and want to know its size in inches, you can use the following method:
- Note the current pixel dimensions of your design.
- Open the resize tool and select “Custom Size.”
- Change the units to inches.
- Divide the pixel dimensions by 300 (assuming a standard print resolution of 300 DPI).
- Enter these calculated values as your new inch dimensions.
This conversion will give you an approximation of your design’s size in inches while maintaining the original proportions.
Understanding Canva’s Size Limits
It’s worth noting that Canva has certain size limits for designs. The maximum dimensions for a single-page design are typically around 8000 x 8000 pixels. When working in inches, this translates to approximately 26.67 x 26.67 inches at 300 DPI. If you need larger designs, you may need to create them in sections or use a different design tool.
Importance of Consistent Sizing
Maintaining consistent sizing across your designs is crucial for creating a cohesive brand identity. By understanding how to work with inches in Canva, you can ensure that your designs are appropriately sized for various platforms and print materials. This consistency helps in maintaining a professional appearance and makes it easier to repurpose designs for different uses.
Leveraging Canva Pro Features
While the free version of Canva allows you to create designs with custom dimensions, Canva Pro offers additional features that can be helpful when working with specific sizes:
- Magic Resize: This feature allows you to quickly resize your design for different platforms while maintaining the layout.
- Brand Kit: Store your brand’s custom sizes along with colors and fonts for quick access.
- Unlimited Folders: Organize your designs by size for easy reference and management.
These features can significantly streamline your workflow when working with various sizes and formats.
Conclusion
Understanding how to work with inches in Canva is an essential skill for any designer. By following the steps outlined in this guide, you can easily create, resize, and manage your designs using inch measurements. Remember to consider factors like resolution and size limits to ensure your designs look great both on screen and in print. With practice, you’ll become proficient at handling various size requirements in Canva, allowing you to create professional-looking designs with ease.
FAQ
How do I change the default unit of measurement in Canva?
Unfortunately, Canva doesn’t currently offer an option to change the default unit of measurement system-wide. You’ll need to change the units manually each time you create or resize a design. However, you can save custom templates with your preferred inch dimensions for quick access.
Can I use fractional inches in Canva?
Yes, Canva allows you to use fractional inches. When inputting dimensions, you can use decimals to represent fractions. For example, 8.5 inches for 8 1/2 inches.
How accurate are Canva’s inch measurements for printing?
Canva’s inch measurements are generally accurate for printing purposes. However, it’s always a good idea to do a test print, especially for projects that require precise sizing. Some printers may have slight variations, so adjusting your design slightly might be necessary for perfect results.
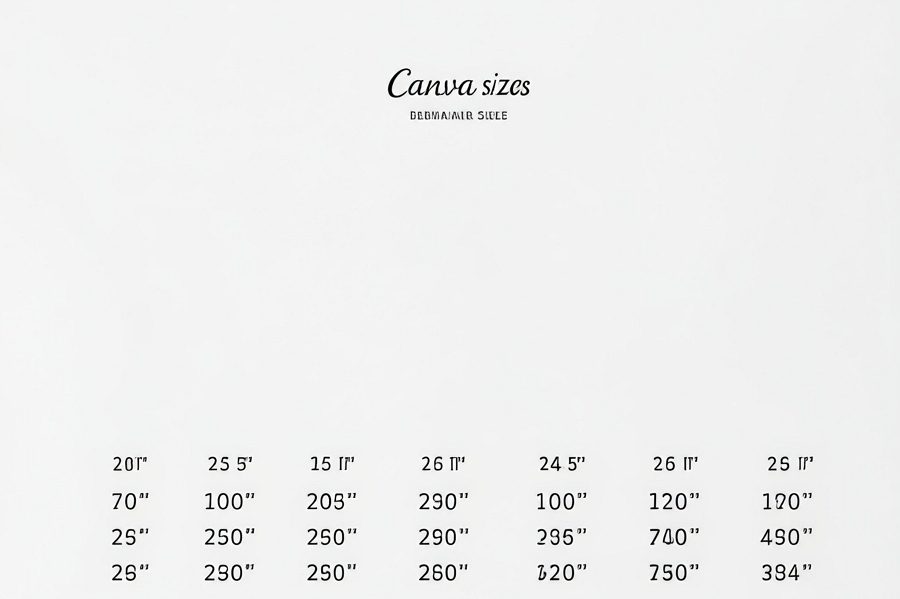
Leave a Reply