When working on projects in Canva, efficiency is key. Whether you’re creating presentations, brochures, or social media posts, duplicating pages can help you maintain consistency across your designs while making necessary edits to each page. This feature is especially useful for projects that require multiple pages with similar layouts.
If you’re using the Canva app on Android and need to duplicate a page, it’s a straightforward process that saves you time by avoiding the need to recreate similar designs from scratch. Here’s how you can do it:
Why Duplicate Pages in Canva?
Duplicating pages in Canva is useful when you want to create multiple pages with similar designs. It allows you to maintain consistency across your designs while making necessary edits to each page.
Step-by-Step Guide to Duplicating a Page
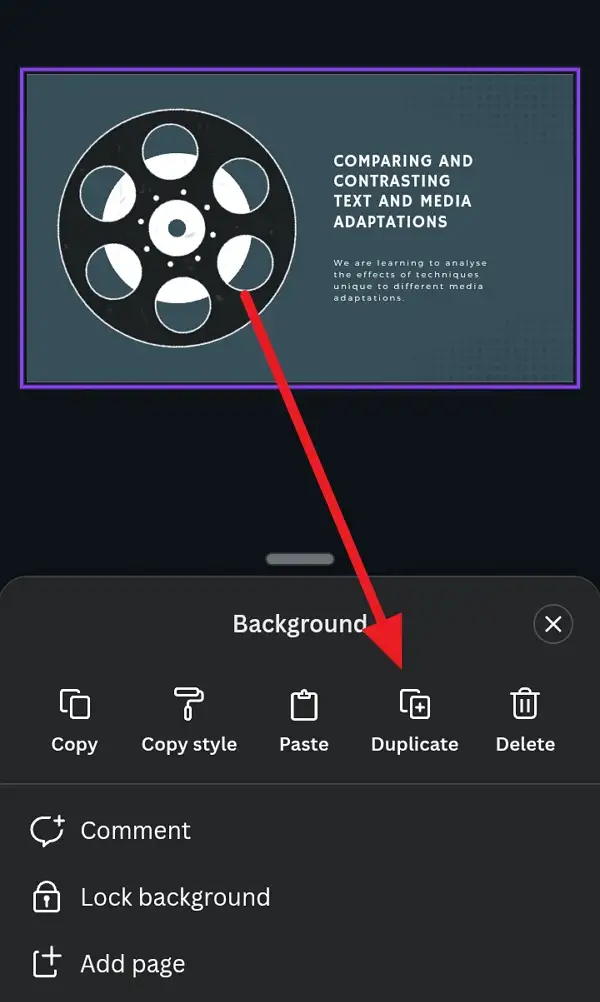
- Open the Canva App: Start by opening the Canva app on your Android device.
- Select Your Design: Choose the design from which you want to duplicate a page.
- Access the Pages Menu: Tap on the “Pages” button, usually located at the bottom left corner of the screen.
- Select the Page to Duplicate: Tap on the page you want to duplicate.
- Duplicate the Page: Tap on the three dots (⋯) in the top right corner and select “Duplicate” from the options.
- Edit the Duplicated Page: Once duplicated, you can edit the new page as needed.
- Save Your Design: Save your changes and share or download your design.
Tips for Efficient Designing
Before diving into tips for efficient designing, it’s helpful to understand how duplicating pages fits into your overall workflow. By duplicating pages, you can quickly create multiple versions of a design without starting from scratch.
- Consistency: Duplicating pages helps maintain design consistency across multiple pages.
- Time-Saving: It saves time by avoiding the need to recreate similar designs from scratch.
- Customization: You can easily customize each duplicated page to fit different needs.
Conclusion
Duplicating pages in the Canva app on Android is a simple and efficient way to create multiple pages with similar designs. This feature is particularly useful for projects that require consistency across several pages, such as presentations or brochures.
In addition to duplicating pages, using Canva’s other features like templates and design elements can further streamline your design process. By combining these tools, you can create professional-looking designs quickly and easily.
Overall, mastering the basics of Canva, including page duplication, can significantly improve your productivity and creativity when working on design projects.
FAQs
How do I access the “Pages” menu in Canva?
You can access the “Pages” menu by tapping on the “Pages” button, usually located at the bottom left corner of the screen.
Can I duplicate multiple pages at once?
Currently, you need to duplicate pages one by one in the Canva mobile app.
How do I edit a duplicated page?
After duplicating a page, you can edit it by tapping on the new page and making the desired changes.
Can I copy a page from one project to another?
Yes, you can copy a page from one project to another by navigating to the “Projects” section in the app and selecting the page you want to copy.
Is duplicating pages available in the free version of Canva?
Yes, duplicating pages is available in both the free and paid versions of Canva.
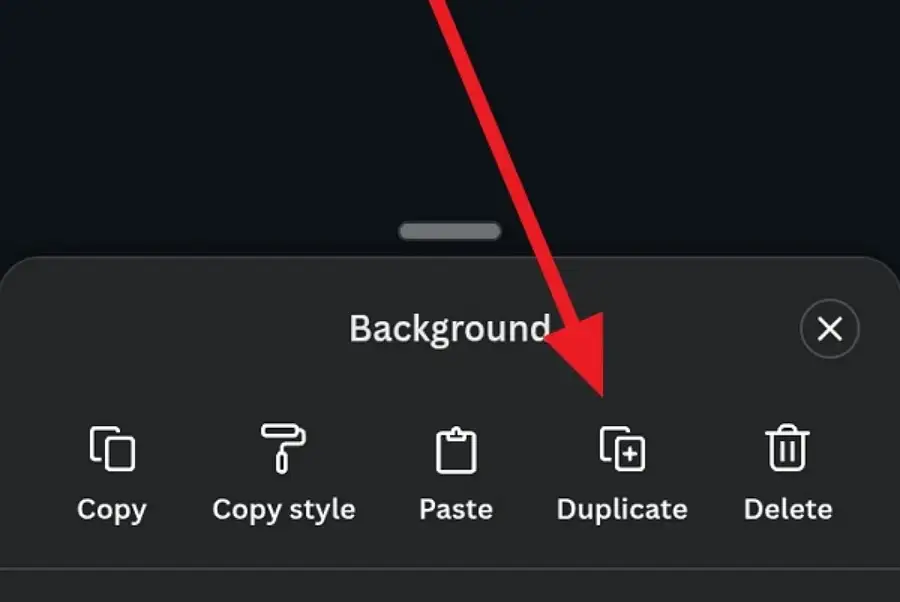
Leave a Reply