Blurring parts of an image on Canva mobile is a great way to focus attention on specific areas or protect sensitive information. Here’s how you can do it:
Getting Started with Canva Mobile
To start blurring parts of an image on Canva mobile, you need to have the Canva app installed on your phone. If you haven’t downloaded it yet, you can find it in your app store. Once you have Canva, open the app and create a new design. You can choose from various templates or start with a blank canvas. If you’re new to Canva, take a moment to explore the interface. The app is user-friendly, with intuitive menus and tools that make it easy to edit images. You can upload your image from your phone’s gallery or use one of Canva’s stock photos. After selecting your image, you’ll be ready to start editing and blurring specific parts.
When you first open Canva, you might notice a variety of design options and templates. These can be helpful if you’re planning to create a more complex design, but for simple image editing like blurring, you can stick with a blank canvas. The key is to get familiar with the tools and menus, especially the “Effects” tab where you’ll find the blur feature. Canva also offers tutorials and tips within the app to help you get started if you need a bit more guidance.
Steps to Blur Part of an Image
1. Open Canva and Select Your Image: Launch the Canva app, create a new design, and upload or select the image you want to edit.
2. Access the Effects Menu: Tap on the image to select it, then go to the “Effects” tab.
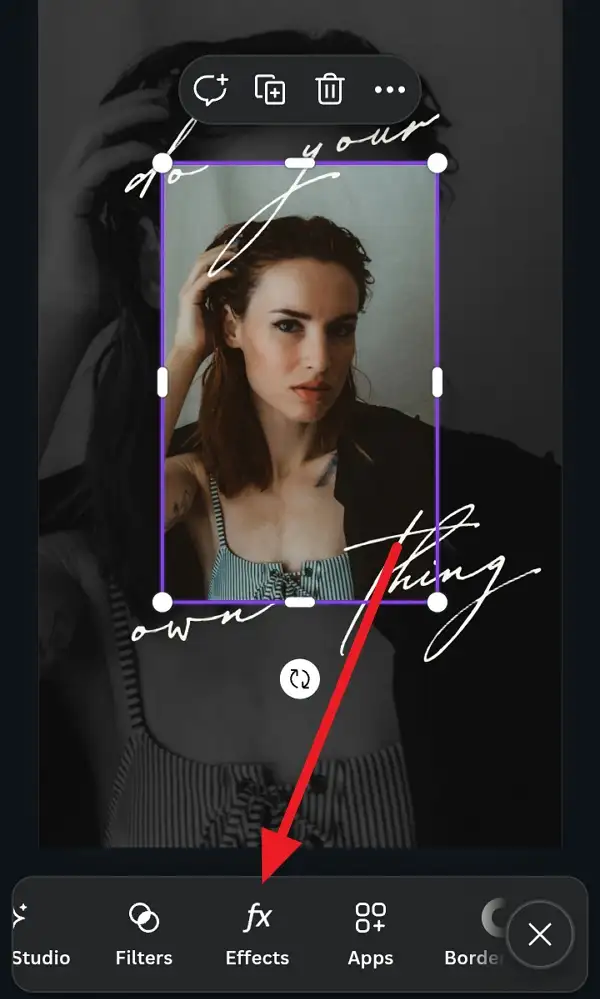
3. Find the Blur Option: Scroll through the effects until you find the “Blur” option.
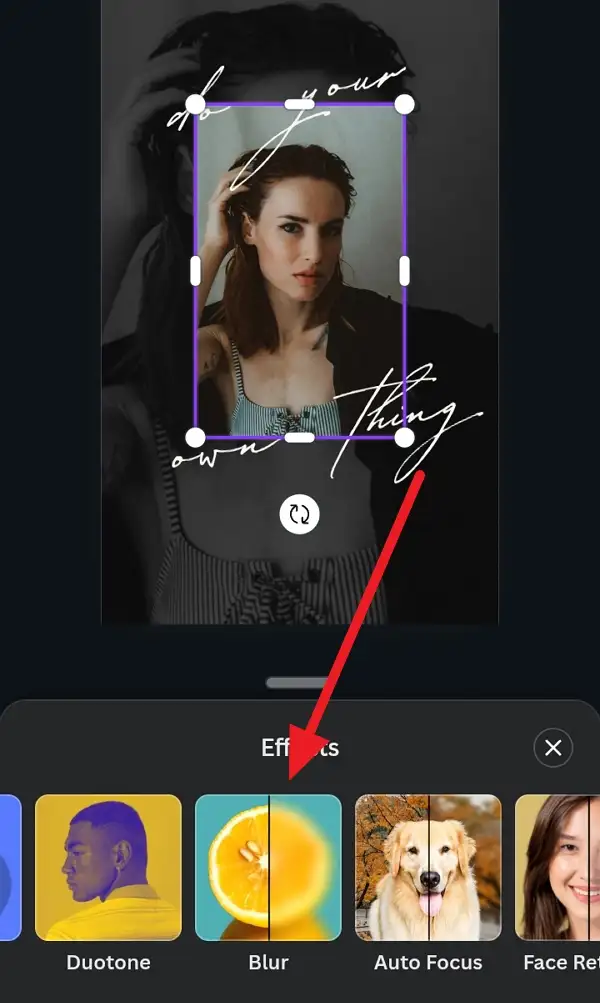
4. Adjust Blur Settings: Tap on “Blur” to open its settings. You can adjust the intensity and brush size here.
5. Apply Blur: Use your finger to brush over the area you want to blur. A purple highlight will indicate the area being blurred.
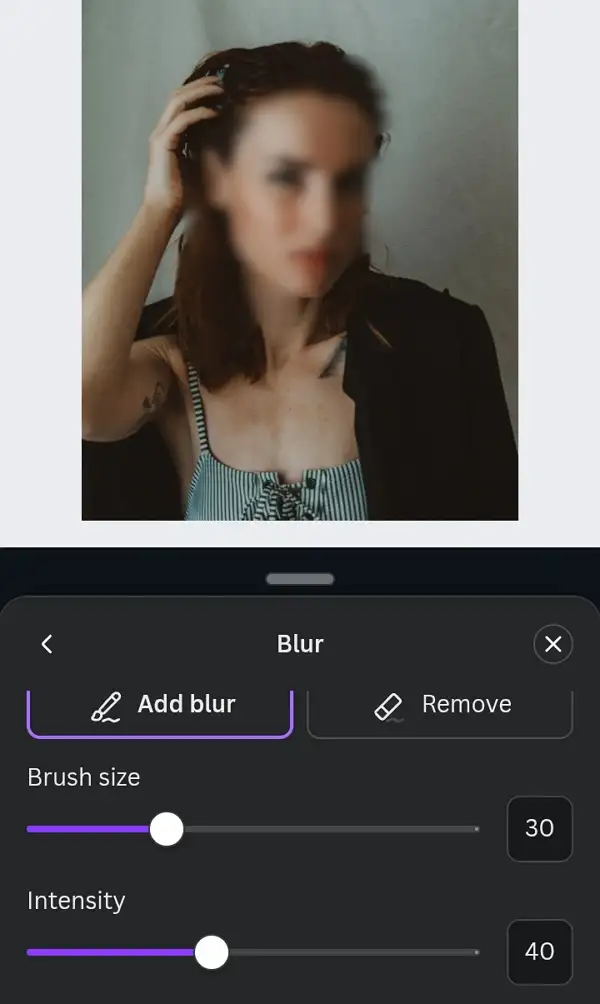
6. Adjust as Needed: If the blur is too intense or not enough, adjust the settings and reapply.
7. Save Your Design: Once satisfied, save your design to use it as needed.
Tips for Blurring
- Precision: Use a smaller brush size for precise blurring.
- Intensity: Adjust the blur intensity to achieve the desired effect.
- Zoom: Zoom in on the image for more detailed blurring.
When applying blur, it’s also important to consider the overall aesthetic you want to achieve. Blurring can be used creatively to draw attention to certain parts of the image or to create a sense of depth. Experimenting with different blur settings can help you find the perfect balance between clarity and obscurity. Additionally, if you’re using blur to protect sensitive information, ensure that the blur is strong enough to conceal the details effectively.
Conclusion
Blurring parts of an image on Canva mobile is straightforward and effective. It helps you create visually appealing designs while maintaining privacy or focus where needed. Experiment with different blur settings to achieve the perfect effect for your project.
FAQs
How do I access the blur feature on Canva mobile?
You can access the blur feature by selecting your image, going to the “Effects” tab, and finding the “Blur” option.
Can I adjust the blur intensity?
Yes, you can adjust the blur intensity by tapping on the “Blur” option and using the provided settings.
How do I apply blur precisely?
Use a smaller brush size to apply blur precisely to specific areas of the image.
Can I blur the entire image?
Yes, you can blur the entire image by applying the blur effect without selecting a specific area.
Is Canva free to use?
Canva offers both free and paid versions. The free version includes many useful features, including image blurring.
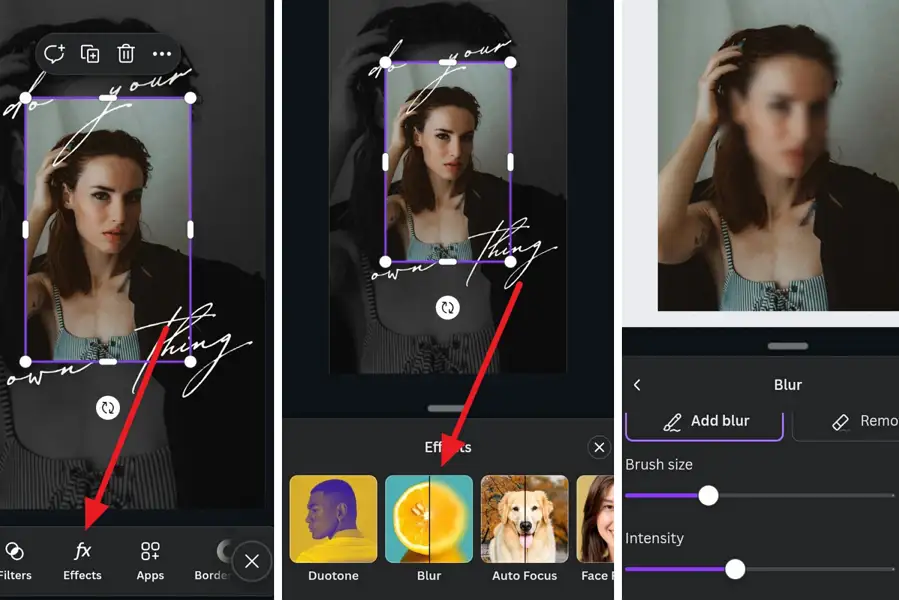
Leave a Reply