Ever watched a video without sound and wished for subtitles? Subtitles make videos accessible and engaging, whether it’s for social media or personal projects. Canva has tools to help you add subtitles, either manually or with automated features. Let’s break it down step-by-step so you can get started today. 🎥✨
Manual Subtitles in Canva
If you’re okay with a hands-on approach, Canva lets you manually add subtitles using text boxes.
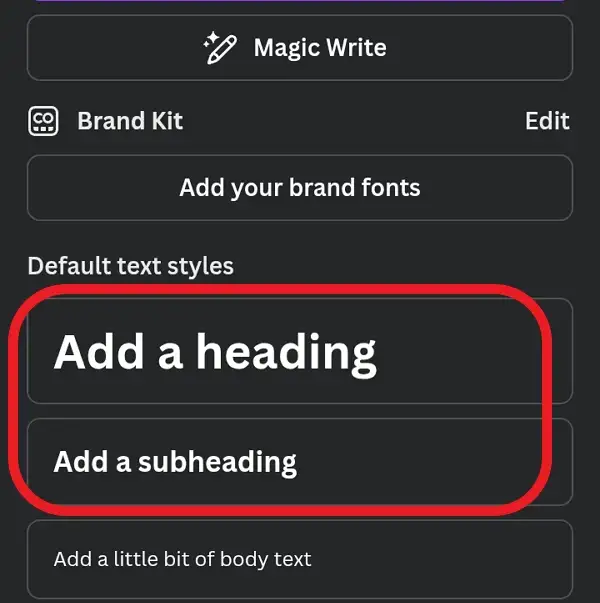
- Upload your video: Open Canva, click Create a Design, and choose the Video option. Upload your video file.
- Add text: Select Text from the left toolbar. Choose Add a heading, subheading, or body text based on your preference.
- Type your subtitles: Play your video and pause at each dialogue or key moment. Type the corresponding text into the text box.
- Style your text: Adjust font, size, color, and alignment using the toolbar above.
- Positioning: Drag and place the text box where it’s most readable—usually at the bottom of the frame.
- Repeat for all scenes: Continue adding new text boxes for each segment of the video.
- Export your video: Once done, click Share > Download to save your video with embedded subtitles.
💡 Pro Tip: Use contrasting colors between text and background for better readability.
Automated Subtitles with VEED Integration
For faster results, Canva integrates with apps like Subtitles by VEED. This tool automatically generates captions.
1. Install VEED in Canva:
- Open your design and go to the left toolbar.
- Scroll down to Apps, search for “Subtitles by VEED,” and install it.
2. Upload your video: Click Choose File and upload your video.
3. Select language and style:
- Pick the language of your video’s audio.
- Choose from 24+ pre-made subtitle styles (fonts, colors, animations).
4. Generate captions: Click Generate Subtitles. The app will auto-create captions based on your audio.
5. Review and edit:
- While VEED doesn’t allow editing within Canva, you can tweak positioning and style in VEED’s standalone editor if needed.
6. Download your subtitled video: Export the final version directly from Canva.
Tips for Perfect Subtitles
- Keep sentences short and easy to read.
- Use animations sparingly; they’re fun but can distract viewers.
- Test readability on different devices (e.g., phone vs desktop).
- For multilingual audiences, consider translating subtitles using tools like VEED.
FAQs
How do I edit subtitles after generating them?
If you used VEED in Canva, export the video and edit it in VEED’s standalone editor for full customization.
Can I use Canva’s free version for subtitles?
Yes! Manual subtitling is free, but automated options like VEED may have usage limits.
Does Canva support auto-captioning natively?
No, it doesn’t transcribe audio directly. You’ll need third-party apps like VEED or SendShort for automation.
Can I animate my subtitles in Canva?
Yes! Use text effects like shadows or animations from Canva’s toolbar to make them pop.
What’s the best way to ensure subtitle readability?
High contrast between text and background is key—dark text on light backgrounds or vice versa works best.
Adding subtitles doesn’t have to be a chore! Whether you go manual or automated, Canva has tools to make it happen easily. Try these steps out and give your videos that extra touch! 😊
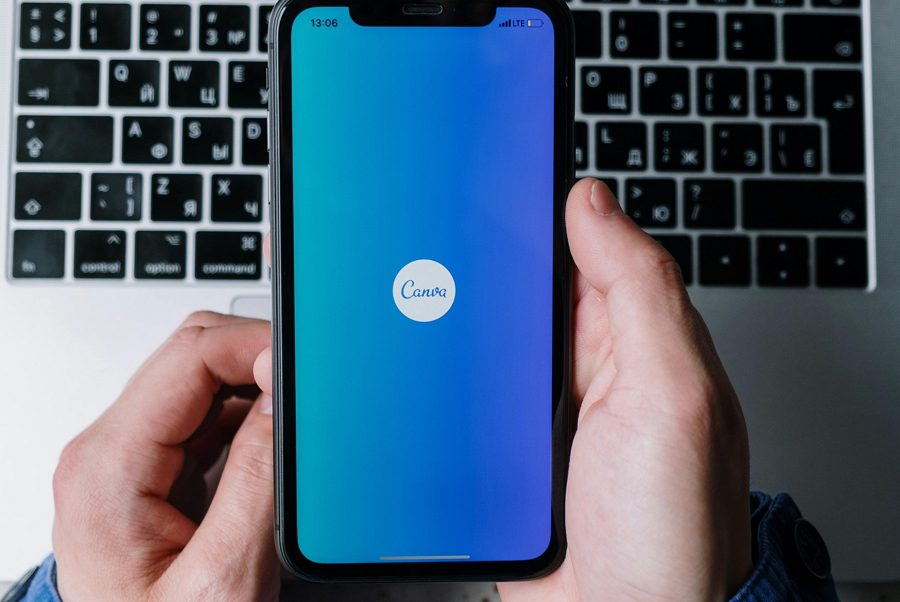
Leave a Reply