Gmail has become an essential tool for communication in both personal and professional settings. With the increasing use of mobile devices, accessing and managing emails on the go has become more important than ever. One crucial aspect of email management is handling attachments, which can contain important documents, images, or other files. In this comprehensive guide, we’ll walk you through the steps to view attachments in Gmail mobile, along with some tips and tricks to enhance your experience.
Introduction
Attachments are an integral part of email communication, allowing users to share files quickly and easily. Whether you’re receiving important work documents, cherished family photos, or entertaining memes from friends, knowing how to access and view these attachments on your mobile device is crucial. Gmail’s mobile app has made significant improvements in recent years to streamline this process, making it more user-friendly and efficient.
Before we dive into the specific steps, it’s important to note that the Gmail mobile app is available for both Android and iOS devices. While the interface may have slight variations between the two platforms, the general process for viewing attachments remains similar. Let’s explore the steps to view attachments in Gmail mobile, along with some additional tips and considerations.
Steps to View Attachments in Gmail Mobile
Step 1: Open the Gmail App
The first step is to open the Gmail app on your mobile device. If you haven’t already installed the app, you can download it from the Google Play Store for Android devices or the App Store for iOS devices. Once installed, launch the app and sign in to your Gmail account if you haven’t already done so.
Step 2: Find the Email with the Attachment
Navigate through your inbox to locate the email containing the attachment you want to view. You can use the search function if you’re having trouble finding a specific email. Look for the paperclip icon, which indicates that the email has an attachment.
Step 3: Open the Email
Tap on the email to open it. Once the email is open, you should see the attachment displayed at the bottom of the message. Depending on the file type, you may see a preview of the attachment or just the file name and size.
Step 4: Tap on the Attachment
To view the attachment, simply tap on it. Gmail will attempt to open the attachment directly within the app if possible. For common file types like PDFs, images, or documents, Gmail often provides a built-in viewer that allows you to see the contents without leaving the app.
Step 5: Choose How to Open the Attachment
If Gmail cannot open the attachment directly, or if you prefer to use a different app, you’ll be presented with options to open the file. Your device will show a list of compatible apps that can handle the file type. Select the app you want to use to view the attachment.
Step 6: Download the Attachment (Optional)
If you want to save the attachment to your device for offline viewing or to use it in other apps, you can download it. Look for the download icon (usually a downward-pointing arrow) near the attachment. Tap this icon to save the file to your device’s storage.
Additional Tips and Considerations
Handling Different File Types: Gmail supports a wide range of file types, but some may require specific apps to open. For example, PDF files can often be viewed directly in Gmail, while spreadsheets might require a compatible office app.
Previewing Attachments: For many file types, Gmail offers a preview feature. This allows you to quickly glance at the contents of an attachment without fully opening it. This can be particularly useful for images or short documents.
Managing Storage: Be mindful of your device’s storage capacity when downloading attachments. Large files can quickly fill up your available space. Consider using cloud storage options like Google Drive to save attachments instead of storing them directly on your device.
Security Considerations: Always be cautious when opening attachments, especially from unknown senders. Gmail has built-in security features that scan attachments for potential threats, but it’s still important to exercise caution. If an attachment seems suspicious, it’s best not to open it.
Multiple Attachments: Some emails may contain multiple attachments. In these cases, you’ll see a list of all attached files. You can choose to view or download them individually or select multiple attachments to download at once.
Offline Access: If you need to access attachments without an internet connection, consider enabling offline mode in the Gmail app. This will allow you to view previously downloaded attachments even when you’re not connected to the internet.
Troubleshooting Common Issues
While viewing attachments in Gmail mobile is generally straightforward, you may occasionally encounter issues. Here are some common problems and their solutions:
- Attachment Won’t Open: If an attachment refuses to open, try downloading it first and then opening it with a compatible app on your device. Sometimes, clearing the app’s cache or updating the Gmail app can also resolve this issue.
- Slow Loading: Large attachments may take time to load, especially on slower internet connections. Be patient, or try connecting to a stronger Wi-Fi network if possible.
- Unsupported File Type: If you encounter an unsupported file type, you may need to install a specific app to view it. Check the file extension and search for compatible apps in your device’s app store.
- Storage Issues: If you’re running low on storage space, you may have trouble downloading attachments. Consider deleting unnecessary files or using cloud storage options.
Recent Improvements to Gmail Mobile
Google has been continuously improving the Gmail mobile experience, including how attachments are handled. A recent redesign has made it even easier to view attachments directly from the inbox view. Now, you can see previews of attachments without even opening the email, allowing for quicker access to important files.
This update also includes improvements to account switching and enhanced security features to help users identify potential phishing attempts. These changes demonstrate Google’s commitment to making the Gmail mobile experience more intuitive and user-friendly.
Conclusion
Viewing attachments in Gmail mobile is a straightforward process that has been refined over the years to provide a seamless user experience. By following the steps outlined in this guide and keeping in mind the additional tips and considerations, you’ll be able to efficiently manage and view attachments on your mobile device.
Remember to stay vigilant about security when dealing with email attachments, and take advantage of the various features Gmail offers to enhance your mobile email experience. Whether you’re accessing important work documents, sharing photos with friends, or simply staying organized, mastering the art of handling attachments in Gmail mobile will significantly improve your productivity and communication efficiency.
As mobile technology continues to evolve, we can expect further improvements to the Gmail mobile app, making it even easier to manage our digital communications on the go. Stay updated with the latest versions of the app to ensure you’re taking advantage of all the new features and enhancements as they become available.
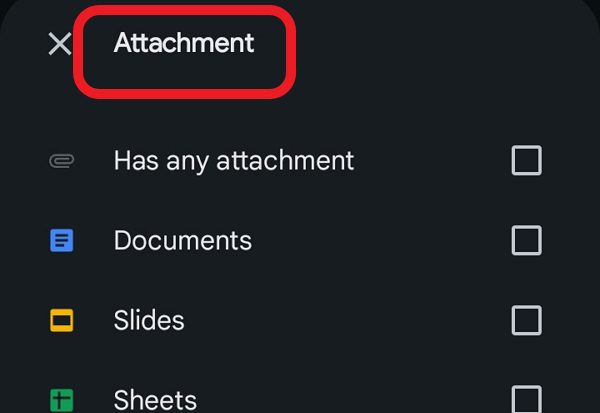
Leave a Reply