In today’s digital age, creating stunning visuals on-the-go has become easier than ever, thanks to powerful design tools like Canva. Whether you’re a student, professional, or creative enthusiast, Canva’s mobile app allows you to craft beautiful designs right from your smartphone. However, once you’ve created your masterpiece, you might want to save it as a PDF for easy sharing or printing. This guide will walk you through the simple steps to save your Canva designs as PDF files on your phone, ensuring that your creations are always accessible and ready to use.
Why Save Canva Designs as PDF?
Before we dive into the how-to, let’s briefly discuss why you might want to save your Canva designs as PDFs. PDF (Portable Document Format) is a versatile file format that maintains your design’s layout, fonts, and images across different devices and platforms. This makes it ideal for:
- Printing your designs with high quality
- Sharing your work professionally
- Ensuring your design looks the same on any device
- Archiving your projects for future use
Now that we understand the benefits, let’s explore how to save your Canva creations as PDFs on both Android and iOS devices.
Saving Canva Designs as PDF on Android
If you’re an Android user, follow these steps to convert your Canva design to a PDF:
- Open Your Canva Project: Launch the Canva app on your Android device and open the design you want to save as a PDF.
- Tap the Share Button: Look for the “Share” icon, usually located in the top right corner of your screen. Tap on it to proceed.
- Select Download Option: In the menu that appears, scroll down until you see the “Download” option. Tap on it to continue.
- Choose PDF Format: You’ll be presented with various file format options. Select “PDF Standard” for regular use or “PDF Print” if you need a higher quality version for professional printing.
- Initiate Download: After selecting your preferred PDF option, tap the “Download” button at the bottom of the screen.
- Locate Your File: Once the download is complete, your PDF will be saved in your device’s default download folder or the location you’ve specified for Canva downloads.
Saving Canva Designs as PDF on iPhone
For iPhone users, the process is similar but with slight variations:
- Access Your Canva Design: Open the Canva app on your iPhone and navigate to the project you wish to save.
- Tap the Share Icon: Look for the “Share” button, typically located in the upper right corner of the screen. Tap it to proceed.
- Choose Download: In the menu that appears, find and tap on the “Download” option, usually towards the bottom of the screen.
- Select PDF Format: From the dropdown menu of file formats, choose either “PDF Standard” or “PDF Print” based on your needs.
- Confirm Download: Tap the “Download” button at the bottom of the screen to start the conversion and download process.
- Find Your PDF: Once downloaded, your PDF will be saved in your iPhone’s Files app or the location you’ve designated for downloads.
Tips for Optimizing Your Canva PDFs
To ensure your Canva designs look their best when saved as PDFs, consider these tips:
- Check Your Design: Before downloading, review your design carefully for any errors or misalignments.
- Choose the Right PDF Option: Use “PDF Standard” for digital sharing and “PDF Print” for high-quality physical prints.
- Consider File Size: If your design contains many high-resolution images, the PDF file size might be large. You can optimize this by using compressed images in your design when possible.
- Test Your PDF: After downloading, open the PDF to ensure all elements appear as intended.
Troubleshooting Common Issues
Sometimes, you might encounter issues when trying to save your Canva design as a PDF. Here are some common problems and their solutions:
Problem: The PDF download option is not available.
Solution: Ensure you have the latest version of the Canva app installed. If the issue persists, try logging out and back into your account.
Problem: The PDF quality is lower than expected.
Solution: Make sure you’ve selected “PDF Print” for the highest quality output, especially if you plan to print the design.
Problem: The download fails or gets stuck.
Solution: Check your internet connection and ensure you have enough storage space on your device. If the problem continues, try closing and reopening the Canva app.
Leveraging PDFs for Your Canva Designs
Now that you know how to save your Canva designs as PDFs on your phone, you can take full advantage of this versatile format. Here are some ways you can use your Canva PDFs:
- Professional Presentations: Send your designs to clients or colleagues as PDFs to maintain a polished, professional appearance.
- Print-Ready Materials: Use the PDF Print option for high-quality posters, brochures, or business cards.
- Digital Portfolios: Compile your best Canva designs into a PDF portfolio to showcase your work.
- E-Books or Guides: Create multi-page PDFs for downloadable content or educational materials.
- Social Media Assets: While you might use image formats for posting, having PDF versions allows for easy resizing and repurposing across different platforms.
Conclusion
Saving your Canva designs as PDFs on your phone is a straightforward process that opens up a world of possibilities for using and sharing your creations. Whether you’re using an Android device or an iPhone, these simple steps will help you convert your designs into versatile PDF files that maintain their quality and integrity across different platforms and devices. Remember to choose the appropriate PDF option based on your needs, and always review your design before finalizing the download. With this knowledge, you can confidently create, save, and share your Canva masterpieces wherever you go.
FAQs
Can I save specific pages of a multi-page Canva design as a PDF?
Yes, when downloading your design as a PDF, you’ll have the option to select which pages you want to include. This feature is particularly useful for large projects where you might only need certain sections.
How do I ensure my Canva PDF is print-ready?
To ensure your PDF is print-ready, select the “PDF Print” option when downloading. This provides a higher resolution output suitable for professional printing. Additionally, you can enable crop marks and bleed in the download settings if your design requires it.
What should I do if my Canva PDF looks different after downloading?
If your PDF looks different from your Canva design, first check if all fonts are embedded correctly. Some fonts might not be available for commercial use and could be substituted. Also, ensure that all images in your design are high resolution. If issues persist, try re-downloading the PDF or contact Canva support for assistance.
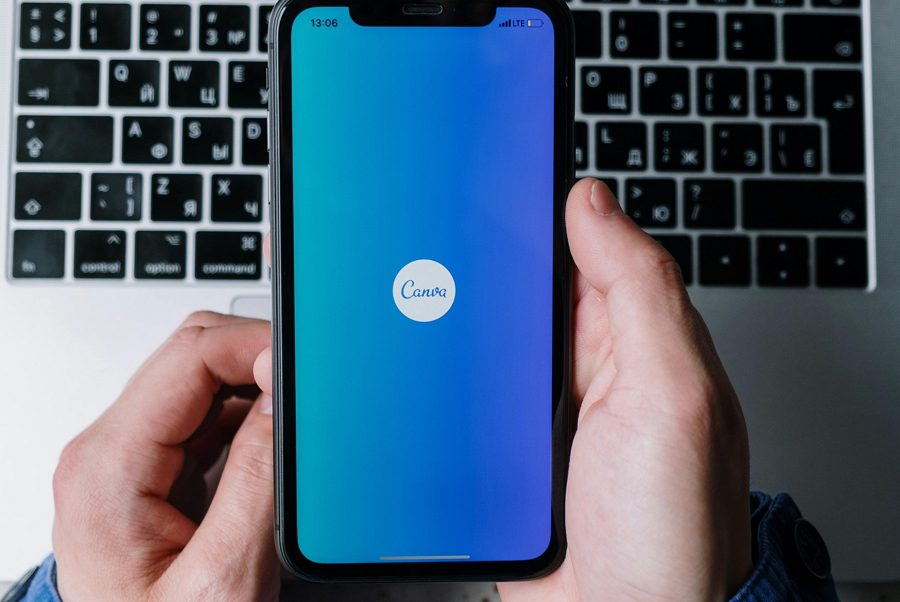
Leave a Reply