When it comes to managing your creative workspace on Canva, keeping things organized is key. Whether you’re a graphic designer, a small business owner, or just someone who loves making digital art, having a clutter-free account can really boost your productivity. Over time, your Canva account can accumulate a lot of projects—some you might still be working on, others you’ve completed, and a few that are just experiments or drafts. Deleting projects you no longer need helps declutter your workspace, making it easier to find the designs you’re currently working on. Plus, it can help manage storage space, especially if you’re using a free account or have limited storage on your device. In this article, I’ll guide you through the simple steps to delete projects on the Canva app for Android, ensuring your workspace stays tidy and efficient.
If you’re using the Canva app on Android and want to clean up your workspace by deleting projects, here’s how you can do it easily. Deleting projects in Canva helps keep your account organized and clutter-free. Let’s dive into the steps!
Why Delete Projects in Canva?
Deleting projects in Canva is useful for maintaining a tidy workspace and removing designs you no longer need. It also helps in managing storage space, especially if you have limited storage on your device or account.
Steps to Delete a Project on Android
Here are the steps to delete a project on the Canva app for Android:
1. Launch the Canva App: Open the Canva app on your Android device and log into your account.
2. Find Your Projects: Look for the Recent designs section or tap See all to view all your projects.
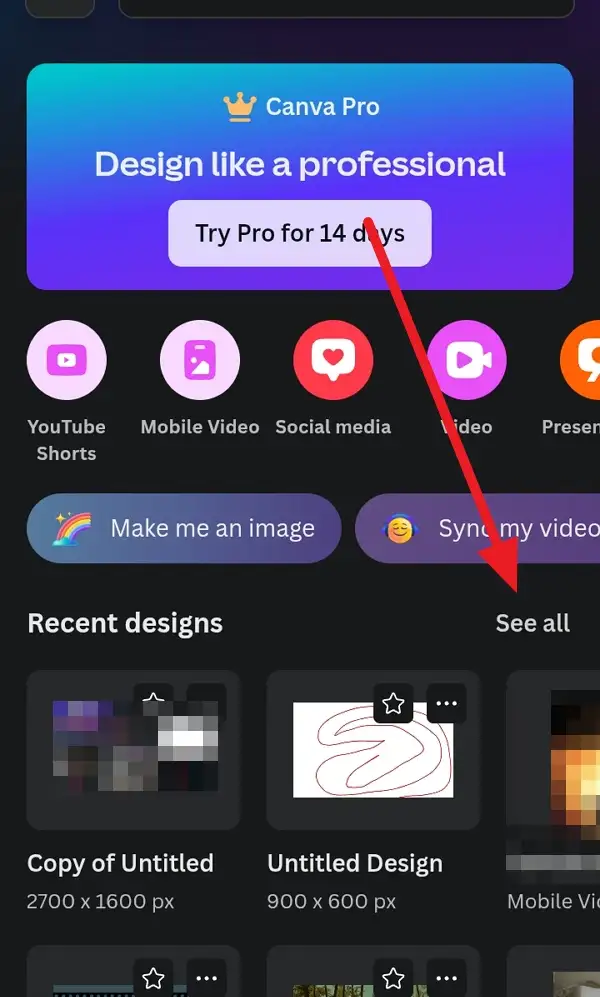
3. Select the Project to Delete: Tap the three dots on the top-right corner of the project you want to delete.
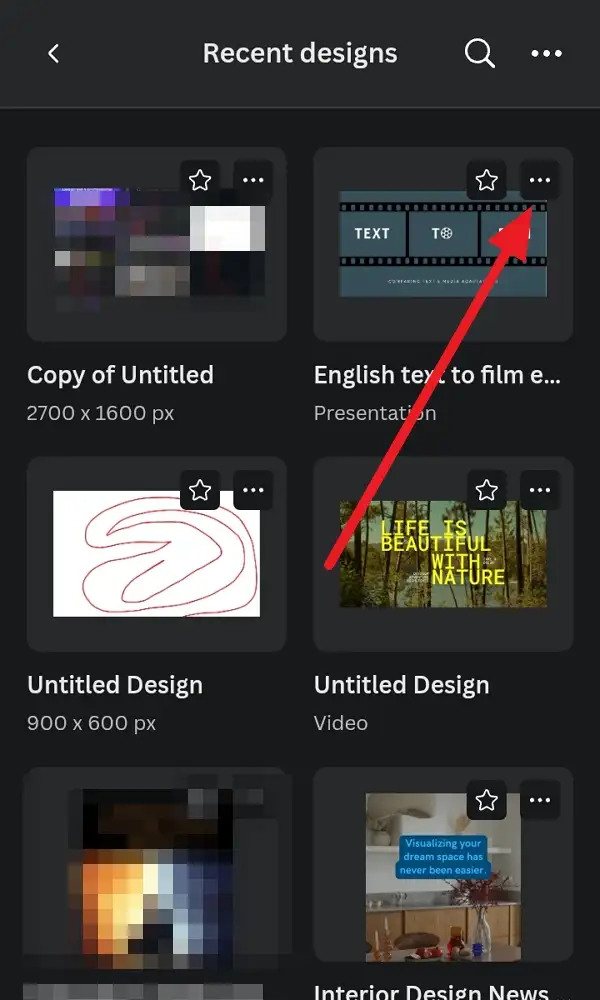
4. Move to Trash: In the drop-down menu, select Move to trash.
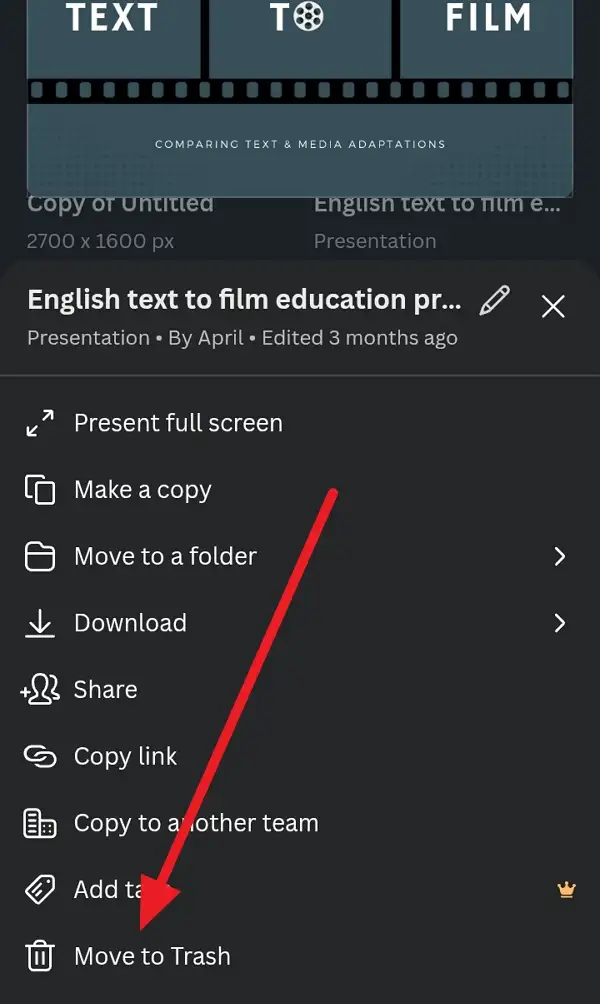
5. Permanently Delete: To permanently delete, tap the Home button, then the Menu icon, and select the Trash icon.
6. Confirm Permanent Deletion: Tap the three dots on the project in the Trash folder and choose Delete permanently.
Bulk Deleting Projects
When you have a lot of projects to delete, doing them one by one can be time-consuming. Thankfully, Canva allows you to select and delete multiple projects at once, which is super handy for cleaning up your workspace quickly. This feature is especially useful if you’ve been experimenting with different designs or if you have a lot of old projects that you no longer need.
- Open Your Projects: Tap on Your Projects in the menu bar.
- Select Designs: Tap on the Designs tab.
- Select Items: Tap on the three dots on a design and select Select items.
- Choose Designs to Delete: Tap the checkboxes on the designs you want to delete.
- Move to Trash: Tap the trash icon at the bottom of the screen and confirm deletion.
Conclusion
Deleting projects in Canva is straightforward and helps keep your workspace organized. Remember, projects moved to the trash are kept for 30 days before being permanently deleted unless you choose to delete them sooner.
In addition to keeping your workspace tidy, regularly cleaning up your projects can also help you reflect on your past work and see how your design skills have evolved. It’s a good practice to review your projects periodically and decide which ones are worth keeping for future reference or inspiration. Plus, it can be motivating to see how far you’ve come in your creative journey!
FAQs
How long are deleted projects kept in Canva?
Deleted projects are kept in the trash for 30 days before being permanently deleted.
Can I restore a deleted project?
Yes, you can restore a project from the trash folder before it’s permanently deleted.
How do I bulk delete projects?
Select multiple projects by tapping the checkboxes and then move them to the trash.
Can I delete shared designs?
Yes, you can delete shared designs, but be aware that others may still have access to them until they are permanently deleted.
Is deleting a project permanent?
Once you permanently delete a project from the trash, it cannot be restored.
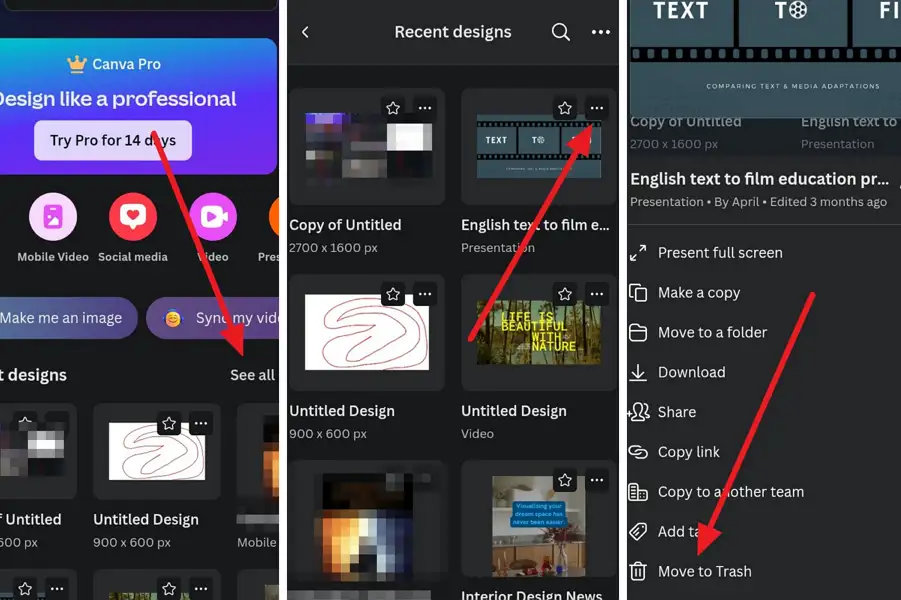
Leave a Reply