When working with videos in Canva, one common challenge is adjusting the video size to fit different platforms or formats. Whether you’re creating content for social media, presentations, or websites, having the right video dimensions is crucial. In this article, I’ll guide you through the simple steps to change video size in Canva online, making it easier to adapt your videos for various uses.
Canva offers a user-friendly interface that allows you to resize videos efficiently. By following these steps, you’ll be able to adjust your video dimensions without compromising quality, ensuring your content looks great across different platforms.
Understanding Canva’s Video Editing Capabilities
Before we dive into resizing videos, it’s helpful to know that Canva provides a range of tools for video editing. While it’s primarily known for graphic design, Canva’s video features are quite versatile, allowing you to trim, add text, and apply effects to your videos.
Steps to Change Video Size in Canva
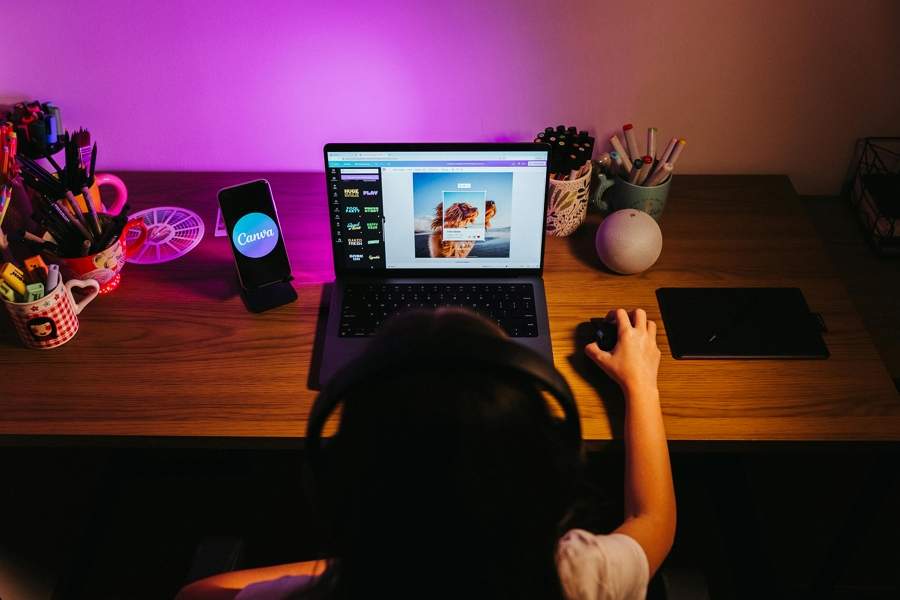
Step 1: Create or Open a Project
- Log in to your Canva account and click on Create a design.
- Choose Custom dimensions and enter the desired video size. If you’re editing an existing video, select Video and choose the appropriate template or custom size.
Step 2: Upload Your Video
- Click on Uploads in the sidebar and select Upload your own images or videos.
- Choose the video file you want to resize.
Step 3: Add the Video to Your Design
- Drag and drop the uploaded video into your design area.
- If needed, adjust the video’s position by dragging it.
Step 4: Resize the Video
- Click on the video to select it. You’ll see a blue border around it.
- Use the resize handles (small squares at the corners) to adjust the video size manually. You can also use the width and height fields in the top toolbar to enter specific dimensions.
Step 5: Adjust Video Settings
- In the top toolbar, you can adjust other video settings like duration, volume, and loop.
- If you need to trim the video, click on the trim option and adjust the start and end points.
Step 6: Download Your Resized Video
- Once you’ve resized your video, click on Share and then Download.
- Choose the desired file type (e.g., MP4) and quality settings.
- Click Download to save your resized video.
Tips for Resizing Videos in Canva
- Aspect Ratio: Keep an eye on the aspect ratio to ensure your video looks good on different platforms. Common ratios include 16:9 for widescreen and 1:1 for square videos.
- Quality Settings: Adjust the quality settings when downloading to balance file size and video clarity.
- Design Elements: Consider adding text, logos, or other design elements to enhance your video before resizing.
Conclusion
Resizing videos in Canva is a straightforward process that can be completed in a few minutes. By following these steps, you can easily adapt your videos for various formats and platforms, ensuring they look professional and engaging. Whether you’re a beginner or an experienced user, Canva’s intuitive interface makes video resizing a breeze.
FAQs
How Do I Maintain Video Quality When Resizing?
To maintain video quality, ensure you’re not stretching the video beyond its original resolution. If you need to make it larger, consider using a higher resolution source video.
Can I Resize Videos in Bulk?
Currently, Canva doesn’t support bulk video resizing. You’ll need to resize each video individually.
What Are Common Video Sizes for Social Media?
Common video sizes include 1080p (1920×1080) for YouTube, 1:1 for Instagram Reels, and 9:16 for TikTok.
How Do I Add Text to My Video in Canva?
To add text, click on the Text tab in the sidebar, choose a font, and drag it onto your video. You can then customize the text’s size, color, and position.
Can I Use Canva for Advanced Video Editing?
While Canva offers basic video editing tools, it’s best suited for simple edits like resizing, trimming, and adding text. For more advanced editing, consider using dedicated video editing software.

Leave a Reply