When it comes to managing apps on your Android device, uninstalling unused apps is a great way to free up space and keep your phone running smoothly. With so many apps available, it’s easy to accumulate ones you no longer need. If you’re looking to remove the Canva app, you’re in the right place!
Uninstalling apps on Android is generally straightforward, but sometimes you might encounter issues. If you’re looking to uninstall the Canva app, here’s a simple guide to help you through the process.
Why Uninstall Canva?
If you’re no longer using Canva or want to free up space on your device, uninstalling the app is a good idea. It’s also a good practice to manage your apps regularly to keep your phone organized and running smoothly.
The Uninstallation Process
Before you start uninstalling the Canva app, make sure you’re logged out of your account and have saved any important work. This ensures that your data is secure and accessible even after the app is removed. Now, let’s dive into the steps:
- Open Settings: Go to your phone’s settings app.
- Find Apps: Look for the “Apps” or “Applications” section and tap on it.
- Select Canva: Scroll through the list of installed apps and find Canva.
- Uninstall: Tap on Canva and select “Uninstall” to remove the app from your device.
- Confirm: You might be prompted to confirm the uninstallation; tap “Uninstall” again to proceed.
If Canva has administrative privileges, you’ll need to revoke them first:
- Go to Security Settings.
- Find Device Administrators.
- Deselect Canva.
- Then, go back to the app list and uninstall Canva.
Additional Tips
After successfully uninstalling the Canva app, you might want to explore other ways to manage your apps more efficiently. This includes regularly reviewing your installed apps and using tools that help monitor and optimize your device’s performance. Here are some additional tips to keep in mind:
- Check Google Play Store: Sometimes, apps can be uninstalled directly from the Google Play Store. Open the Play Store, go to “Manage apps & device,” find Canva, and uninstall it from there if possible.
- Use ADB Commands: If the app still won’t uninstall, you might need to use Android Debug Bridge (ADB) commands, but this is more complex and requires a computer.
Conclusion
Uninstalling the Canva app on Android is a straightforward process. If you encounter any issues, ensure that the app doesn’t have administrative privileges. Regularly managing your apps helps keep your device organized and efficient.
FAQs
What if Canva won’t uninstall?
If Canva won’t uninstall, check if it has administrative privileges and revoke them before trying again.
How do I revoke administrative privileges?
Go to your device’s security settings, find “Device Administrators,” and deselect Canva.
Can I uninstall Canva from the Google Play Store?
Yes, you can try uninstalling Canva directly from the Google Play Store by going to “Manage apps & device.”
What if I still have issues uninstalling?
You might need to use ADB commands, but this requires a computer and is more complex.
Is uninstalling Canva permanent?
Yes, uninstalling the app removes it from your device, but you can always reinstall it later if needed.
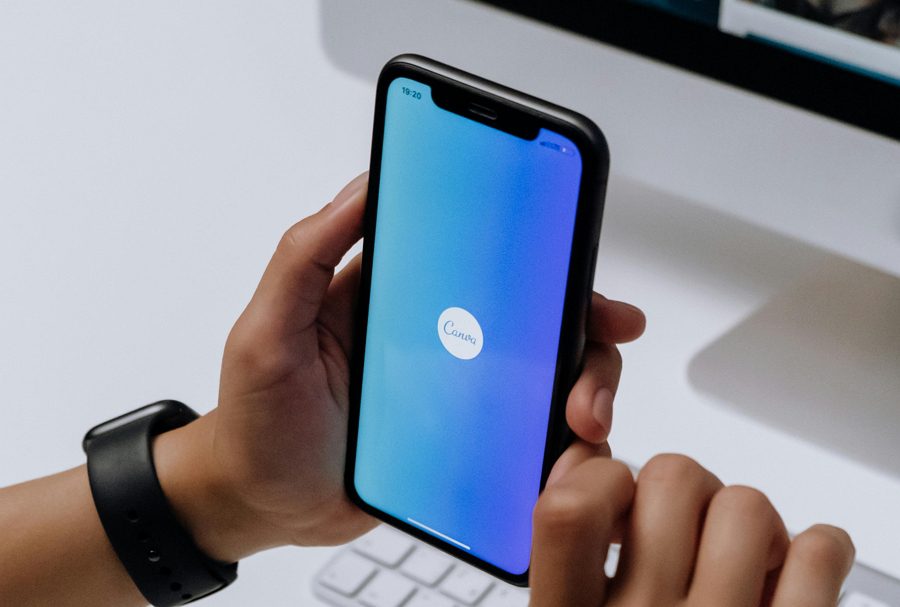
Leave a Reply