When it comes to designing on the go, the Canva app is a powerful tool for creating stunning visuals. Whether you’re crafting social media posts, presentations, or infographics, having a comfortable interface is key. One feature that can enhance your design experience is dark mode, which not only looks sleek but also helps reduce eye strain. Let’s explore how to enable it on your Android device.
Why Switch to Dark Mode?
Switching to dark mode on Canva can reduce eye strain, especially in low-light environments, and it gives your design interface a sleek, modern look. Plus, it can help you focus better on your designs by minimizing distractions.
Steps to Enable Dark Mode on Android
Before diving into the steps, it’s worth noting that enabling dark mode in the Canva app is a straightforward process that doesn’t require any additional downloads or complicated settings. Here are the steps to turn on dark mode in the Canva app on Android:
1. Open the Canva app and tap on the Menu icon (usually three horizontal lines).
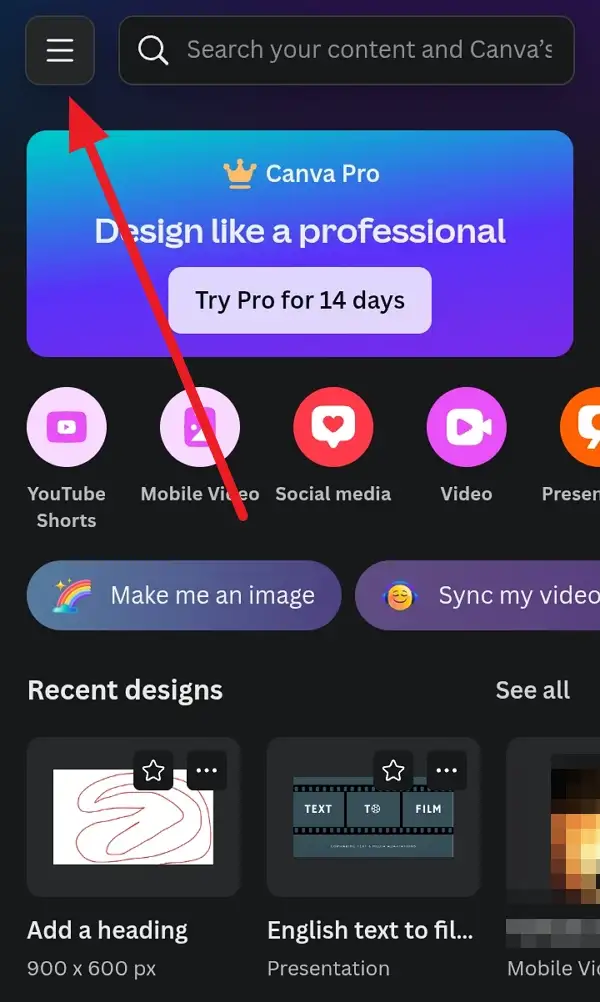
2. Scroll down and tap on Settings.
3. Select Your account.
4. Scroll down to the Theme section.
5. Choose Dark to enable dark mode.
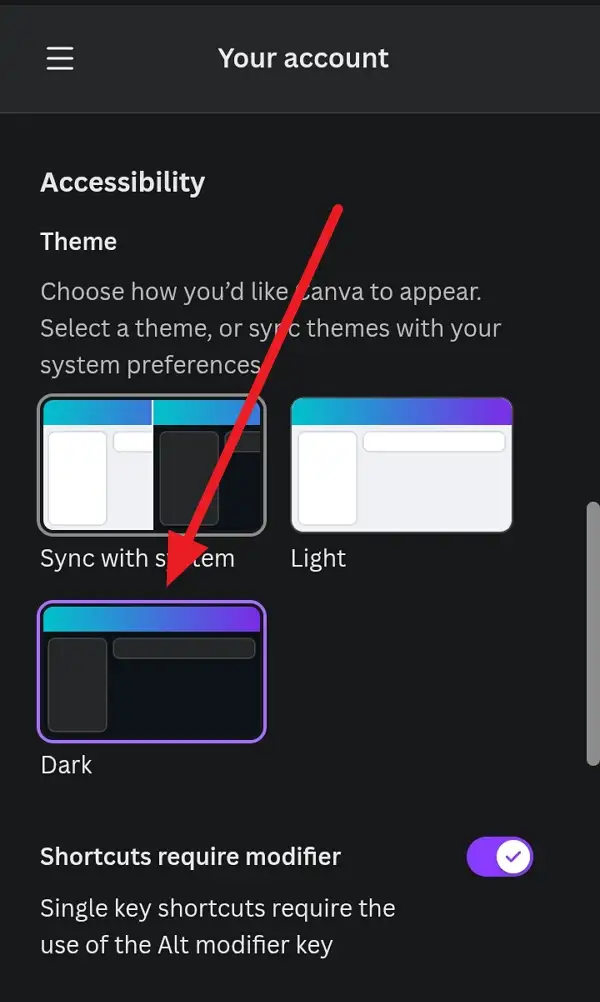
If you prefer your app to match your system settings, you can select Sync with system instead.
Additional Tips
Once you’ve enabled dark mode, there are a few more tweaks you can make to optimize your design experience. Here are some tips to help you get the most out of dark mode:
- High Color Contrast: For better visibility in dark mode, go to Settings > Accessibility and toggle on High Color Contrast. This enhances the border colors of elements in the editor, making them more distinct against the dark background.
- System Sync: If you choose Sync with system, Canva will automatically switch between light and dark modes based on your device’s settings.
Conclusion
Enabling dark mode on the Canva app for Android is a simple process that can enhance your design experience. By following these steps, you can enjoy a more comfortable and visually appealing interface while working on your projects. Plus, syncing with your system settings can streamline your overall mobile experience.
FAQs
What is the benefit of using dark mode?
Dark mode reduces eye strain and gives your interface a modern look, helping you focus better on your designs.
Can I sync dark mode with my system settings?
Yes, you can choose to sync Canva’s theme with your device’s settings, allowing it to automatically switch between light and dark modes.
Is dark mode available on all Canva platforms?
Yes, dark mode is available on both the web and mobile versions of Canva.
How do I switch back to light mode?
To switch back to light mode, follow the same steps and select Light in the Theme section.
Does dark mode affect the design output?
No, dark mode only changes the interface of the app and does not affect the appearance of your designs.
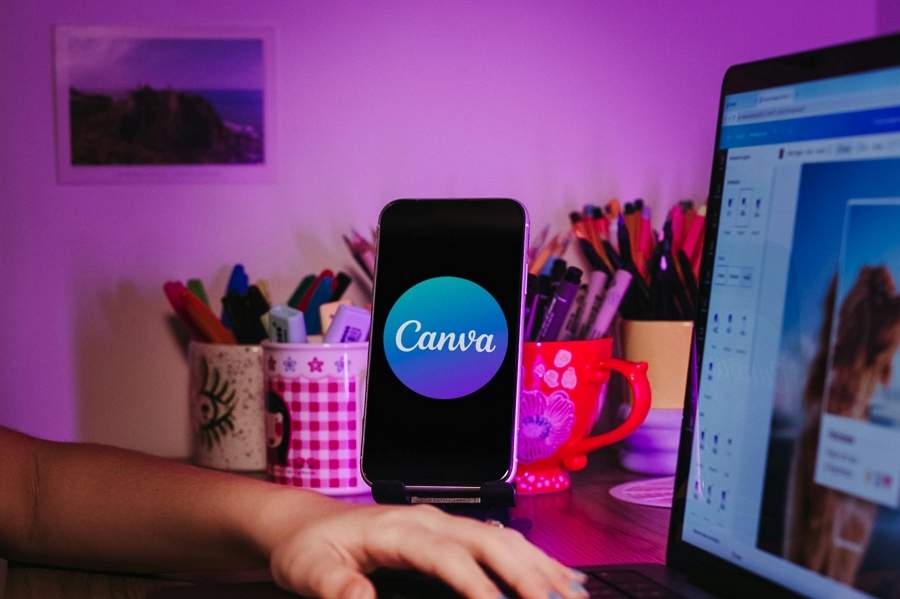
Leave a Reply