Recording yourself in Canva using a phone is a bit different from doing it on a desktop. While Canva’s mobile app doesn’t support the full range of recording features available on desktops, you can still record yourself using your phone. Here’s how you can do it:
Recording Yourself with Canva on Mobile
1. Download the Canva App: First, ensure you have the Canva app installed on your phone. You can download it from the App Store (for iOS) or Google Play Store (for Android).
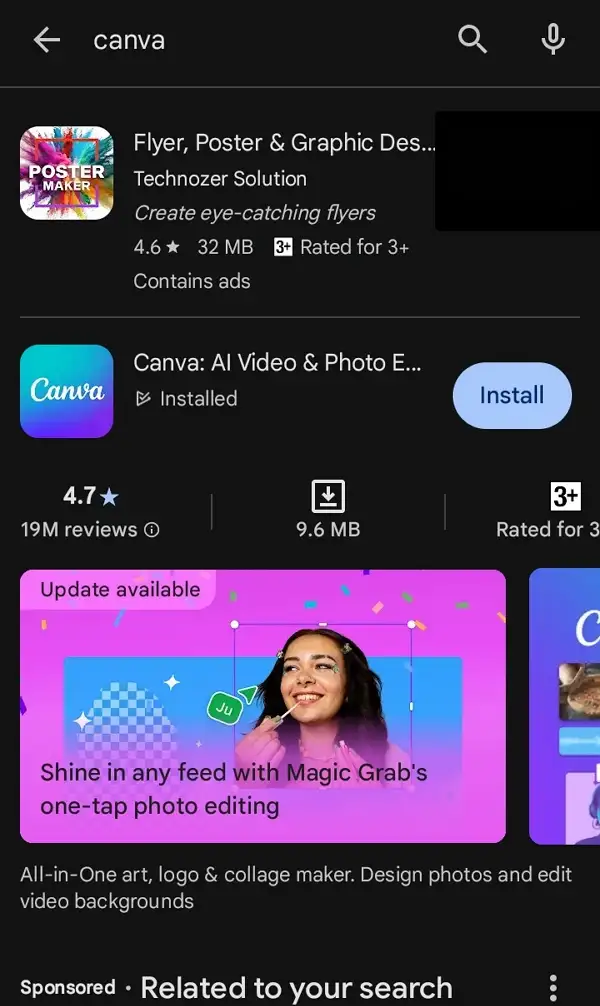
2. Open the Canva App: Launch the app and sign in with your account.
3. Create a New Design: Tap on “Create a design” and choose a template suitable for your video, such as a social media post or presentation.
4. Record Yourself: While Canva’s mobile app doesn’t have a built-in screen recording feature like the desktop version, you can record yourself using the app’s video recording capabilities. However, this is more about recording a video of yourself rather than screen recording.
5. Use External Apps for Screen Recording: If you need to record your screen, you’ll have to use a third-party screen recording app available for your phone. After recording your screen, you can import the video into Canva for editing.
Tips for Recording on Mobile
When it comes to recording on your mobile device, the quality of your video can greatly impact how engaging it is. Whether you’re creating a tutorial, a vlog, or a presentation, ensuring that your video looks professional is key. This involves more than just using the right app; it’s about setting up your environment and using the right equipment to enhance your video’s quality.
- Use Good Lighting: Ensure you’re in a well-lit area to improve video quality.
- Stabilize Your Phone: Use a tripod or a stabilizer to keep your phone steady.
- Choose the Right Microphone: Use an external microphone if possible for better audio quality.
Editing Your Video in Canva
After recording, you can edit your video in Canva by adding text, filters, or other visual elements. Here’s how:
- Upload Your Video: If you recorded your screen using another app, upload the video to Canva.
- Edit Your Video: Use Canva’s video editing tools to trim, add text, or apply filters to your video.
- Export Your Video: Once edited, export your video to share on social media or other platforms.
Conclusion
While Canva’s mobile app doesn’t offer the same level of screen recording as the desktop version, you can still create engaging videos by recording yourself and editing them within the app. For more advanced features, consider using a desktop or combining Canva with other screen recording apps on your phone.
FAQs
How Do I Record My Screen on Mobile?
You can’t record your screen directly in Canva on mobile. Use a third-party screen recording app, then import the video into Canva for editing.
Can I Use Canva’s Screen Recording on Mobile?
No, Canva’s screen recording feature is not available on mobile devices. It’s only accessible on desktop browsers like Chrome and Safari.
What Are the Best Apps for Screen Recording on Mobile?
For iOS, use the built-in Screen Recording feature in the Control Center. For Android, apps like AZ Screen Recorder or DU Recorder are popular choices.
How Do I Edit My Video in Canva?
After uploading your video, use Canva’s editing tools to trim, add text, or apply filters. You can also adjust the video’s size and resolution for different platforms.
Can I Record My Voice Only in Canva on Mobile?
Yes, you can record your voice in Canva on mobile by using the app’s video recording feature and focusing on audio. However, there’s no specific “voice-only” recording mode.
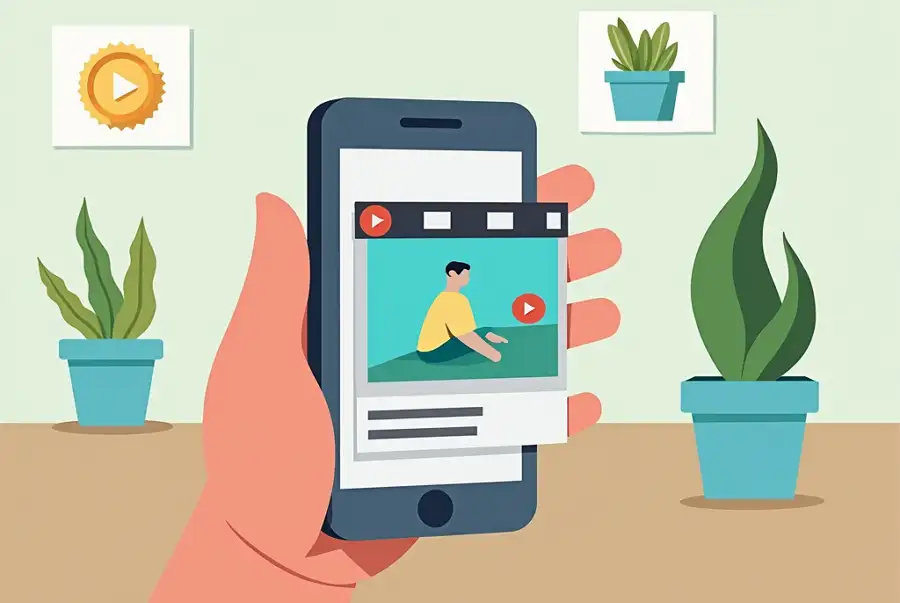
Leave a Reply