Converting your beautifully designed Canva presentations to Google Slides can be a daunting task, especially when you want to maintain the original formatting. However, with the right approach, you can seamlessly transition your creative work from Canva’s intuitive design platform to Google Slides’ collaborative environment. This comprehensive guide will walk you through the process step-by-step, ensuring that your presentation retains its visual impact and professional polish.
Understanding the Conversion Process
Before diving into the steps, it’s important to understand that there is no direct, one-click method to convert Canva presentations to Google Slides while perfectly preserving all formatting. However, by following a strategic approach, you can minimize formatting losses and achieve a result that closely resembles your original Canva design.
Method 1: Exporting as PowerPoint (PPTX) and Importing into Google Slides
This method often yields the best results in terms of preserving formatting and is suitable for most presentations.
Step 1: Open Your Canva Presentation
Begin by logging into your Canva account and opening the presentation you wish to convert.
Step 2: Download as PowerPoint (PPTX)
- Click the “Download” button in the top right corner of the Canva editor.
- From the dropdown menu, select “Microsoft PowerPoint (PPTX)”.
- This action will save your entire Canva presentation as a single PPTX file on your device.
Step 3: Open Google Slides
Launch Google Slides in your web browser and sign in to your Google account if prompted.
Step 4: Import the PPTX File
- In Google Slides, click on “File” in the top menu bar.
- Select “Import Slides” from the dropdown menu.
- In the window that appears, choose “Upload” and locate the PPTX file you downloaded from Canva.
- Click “Open” to begin the import process.
Step 5: Review and Edit
After the import is complete, carefully review each slide. While Google Slides does an admirable job of converting PPTX files, you may notice some minor formatting discrepancies. Use the tools available in Google Slides to make any necessary adjustments, such as:
- Realigning text boxes
- Adjusting font sizes or styles
- Repositioning images or graphics
- Fine-tuning color schemes if needed
By taking the time to review and make these small adjustments, you can ensure your presentation closely matches your original Canva design.
Method 2: Downloading Individual Slides as Images
For presentations where preserving exact visual elements is crucial, this method can be effective, although it requires more manual work.
Step 1: Open Your Canva Presentation
Access your Canva account and open the presentation you want to convert.
Step 2: Download Each Slide as an Image
- For each slide in your Canva presentation, click the “Download” button.
- Choose either PNG or JPEG as the file format.
- Download each slide individually, ensuring you maintain a consistent naming convention for easy organization.
Step 3: Create a New Google Slides Presentation
Open Google Slides and start a new, blank presentation.
Step 4: Import Downloaded Images
- Click on “Insert” in the top menu bar of Google Slides.
- Select “Image” and then “Upload from computer”.
- Locate and select the image files of your Canva slides.
- Repeat this process for each slide, maintaining the original order of your presentation.
Step 5: Adjust Layouts and Add Elements
With your Canva slides now imported as images in Google Slides:
- Resize the imported images to fit the slide dimensions properly.
- Add any necessary text boxes, shapes, or other elements to enhance interactivity.
- If your original Canva presentation contained editable text, you’ll need to recreate this in Google Slides using text boxes.
While this method requires more manual effort, it ensures that your visual designs remain intact, which can be crucial for presentations heavily reliant on specific design elements.
Tips for Maintaining Formatting
Regardless of the method you choose, keep these tips in mind to help preserve your formatting:
- Fonts: Google Slides may not have all the fonts available in Canva. If a specific font is crucial to your design, consider using Google Fonts in Canva initially, as these are readily available in Google Slides.
- Colors: Make note of the exact color codes used in your Canva design. You can manually input these in Google Slides to maintain color consistency.
- Images and Graphics: High-quality images and vector graphics typically transfer well. However, some Canva-specific elements or effects might not have direct equivalents in Google Slides.
- Animations and Transitions: These often don’t transfer between platforms. Plan to recreate any crucial animations directly in Google Slides.
- Slide Size: Ensure that your Google Slides presentation is set to the same dimensions as your Canva presentation to avoid scaling issues.
Leveraging Google Slides Features
Once your presentation is in Google Slides, take advantage of its unique features to enhance your work:
- Collaboration: Google Slides excels in real-time collaboration. Share your presentation with team members for simultaneous editing and feedback.
- Version History: Use the version history feature to track changes and revert to previous versions if needed.
- Integration with Other Google Tools: Easily incorporate data from Google Sheets or insert videos from YouTube directly into your slides.
- Presenter View: Utilize the presenter view for a smoother presentation experience, with access to speaker notes and a preview of upcoming slides.
Conclusion
Converting your Canva presentations to Google Slides while maintaining formatting integrity is achievable with the right approach. By following these methods and tips, you can successfully transition your creative work to a platform that offers robust collaboration and presentation features. Remember, the key lies in choosing the right conversion method based on your specific needs and being prepared to make minor adjustments to ensure your presentation looks its best.
FAQ
Can I directly import Canva presentations into Google Slides?
Currently, there is no direct import feature from Canva to Google Slides. The methods described above are the most effective ways to transfer your presentations while maintaining as much of the original formatting as possible.
Will all my Canva animations and effects work in Google Slides?
Unfortunately, most animations and effects specific to Canva won’t transfer directly to Google Slides. You may need to recreate these using Google Slides’ built-in animation and transition features.
How can I ensure my fonts look the same in Google Slides?
To maintain font consistency, try using Google Fonts in your Canva designs, as these are readily available in Google Slides. If you use custom fonts in Canva, you may need to find similar alternatives in Google Slides or manually adjust the text styling after conversion.
Is there a way to automate the conversion process?
While there are no official automated tools for converting Canva to Google Slides, some third-party services claim to offer this functionality. However, these often come with limitations and may not preserve formatting as effectively as manual methods. Always exercise caution when using third-party tools with your presentations.
What should I do if my images look blurry after conversion?
If images appear blurry after conversion, try exporting them separately from Canva at a higher resolution and then manually inserting them into your Google Slides presentation. This can help maintain image quality and sharpness.
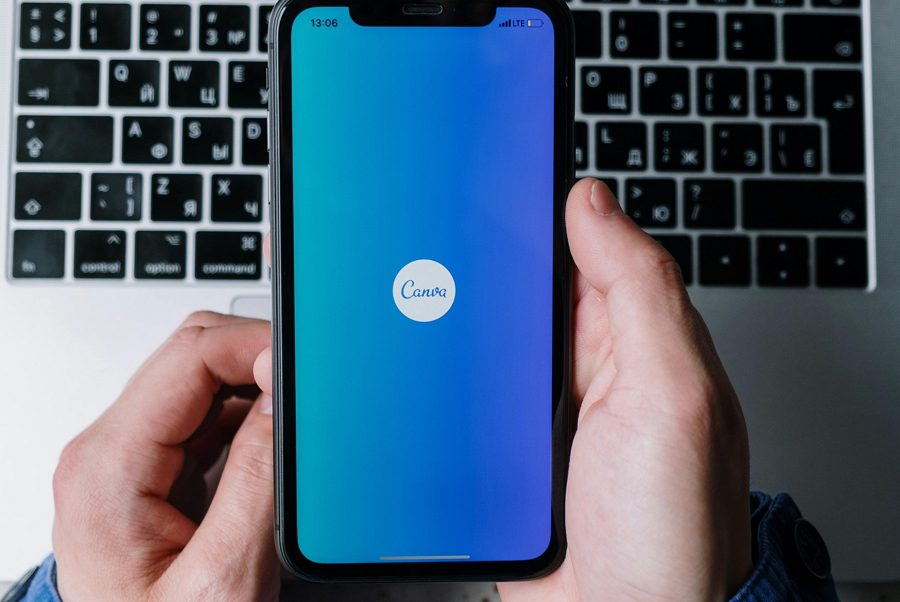
Leave a Reply