Google Messages provides a simple, intuitive interface for staying in touch with your contacts via text messaging. It is deeply integrated with Android, allowing you to access your messages across devices by signing in with your Google account.
Some key features of Google Messages include:
- Rich messaging with high-quality photos and videos
- Smart Reply to quickly respond with suggested text and emojis
- Dark mode for easier viewing in low light
- Web interface to send messages from your computer
Whether you’re a long-time Android user or just getting started, it’s worth taking a few minutes to get familiar with Google Messages and set it up to work best for you. The steps below will guide you through the basics.
Step 1: Make Google Messages Your Default SMS App
The first step is to make sure Google Messages is set as your default SMS app, if it isn’t already. Here’s how:
- Open the Settings app on your Android device
- Tap Apps & notifications > Default apps
- Tap SMS app
- Select Messages as your default SMS app
Now when you receive a text message, it will open in Google Messages automatically. You’re ready to start using the app.
Step 2: Customize Google Messages Settings
Next, take a moment to review and customize your Google Messages settings to fit your preferences:
- Open the Messages app
- Tap the three-dot menu in the upper-right corner
- Tap Settings to see all options
- Review settings and make any desired changes, such as:
- Toggle on Dark mode for easier nighttime viewing
- Enable Auto-download MMS to automatically retrieve picture messages
- Turn on Spam protection to avoid suspected spam messages
Feel free to explore the other settings as well to see what’s available. You can always come back and adjust these later as needed.
Step 3: Send a New Message
Sending a message with Google Messages is a snap:
- From the main Messages screen, tap Start chat to begin a new message
- Enter the recipient’s name or phone number in the To field
- You can also tap the contacts icon to the right to select someone from your contacts list
- Tap the text entry field and type your message
- When ready, tap the arrow icon to send your message
The message will be delivered to the recipient almost instantly in most cases. You’ll see a Sent confirmation under the message when it goes through.
Step 4: Manage Conversations
As you exchange more messages with people, Google Messages keeps each conversation neatly organized in a thread. You can easily manage these conversations:
- View a conversation: Tap on a conversation in the main list to open it and see the full message history
- Search conversations: Pull down from the main conversations list to reveal the search bar, then type in keywords to find specific messages
- Delete conversations: Long-press on a conversation, then tap the trash can icon to delete the entire thread
- Archive conversations: Long-press a conversation and tap the archive icon to store it without deleting it
With these conversation management tools, it’s easy to keep your messages organized and find what you need quickly.
Step 5: Access Google Messages on Other Devices
One of the best features of Google Messages is the ability to access your conversations on other devices by signing in with your Google account. Here’s how:
- On your computer, open a web browser and go to messages.google.com
- On your phone, open the Messages app
- Tap the three-dot menu > Device pairing
- Tap QR code scanner
- Scan the QR code shown on the Messages website with your phone
- Once paired, your conversations will appear on the website, synced with your phone
Now you can send and receive messages seamlessly between your Android device and computer. It’s great for when you’re working at your desk with your computer.
Conclusion
Google Messages is a powerful yet easy-to-use app for handling all your text messaging needs on Android. By following the steps above, you can get it set up quickly and start enjoying its many features.
Some key points to remember:
- Set Google Messages as your default SMS app in Android settings
- Customize the app with your preferred settings
- Easily send new messages and manage conversations
- Sync your messages to other devices by signing in with your Google account
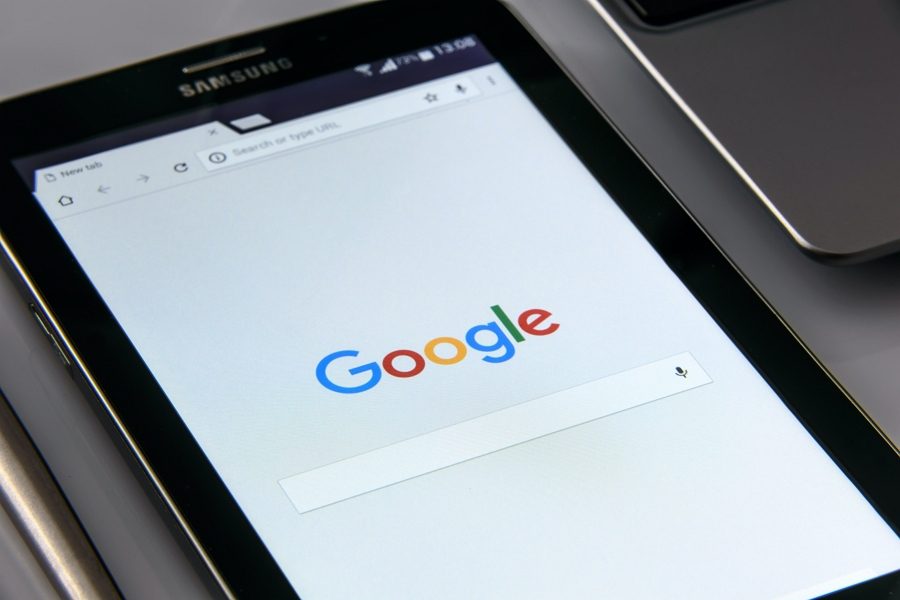
Leave a Reply