If you’re a creative person or someone who loves designing on the go, the Canva app is a fantastic tool for Android users. It offers a wide range of templates, fonts, and design elements that make creating anything from social media posts to presentations a breeze.
One of the most useful features in Canva is the ability to copy and paste elements, which can save you a lot of time and effort when you need to reuse content across different designs. However, if you’re new to using Canva on your Android device, figuring out how to copy and paste might seem a bit tricky at first. Don’t worry, though—once you get the hang of it, you’ll be creating seamless designs in no time! 📱
Understanding the Basics
First, ensure you have the Canva app installed on your Android device. The process of copying and pasting is similar across both Android and iOS versions of the app.
Copying and Pasting
1. Select the Element: Long press on the element (text, image, etc.) you want to copy until a menu appears at the bottom.
2. Copy the Element: Tap on “Copy” from the menu options.
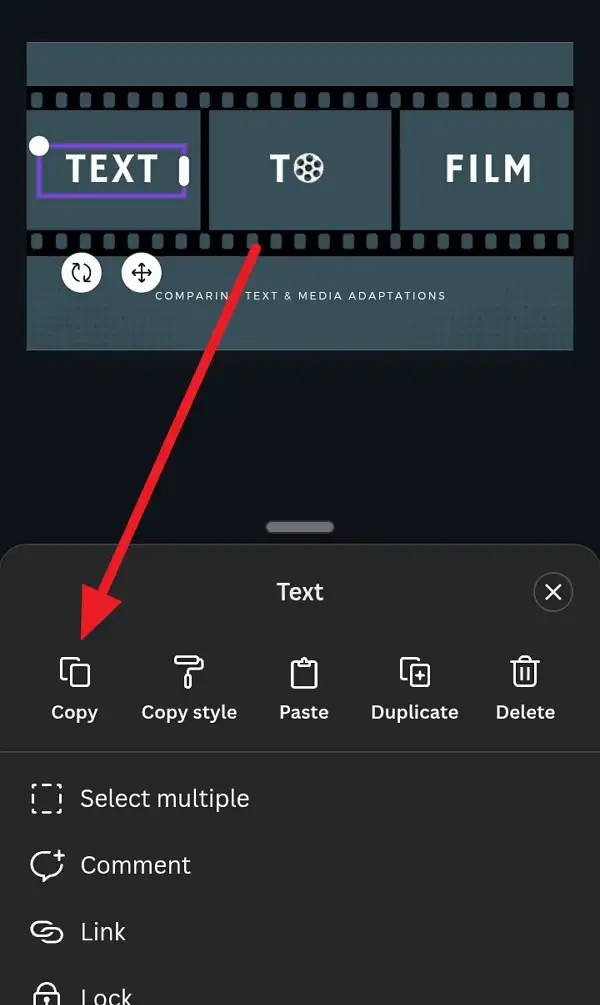
3. Navigate to the Destination: Go to the slide or area where you want to paste the element.
4. Paste the Element: Long press in an empty space until the menu appears again, then tap “Paste.”
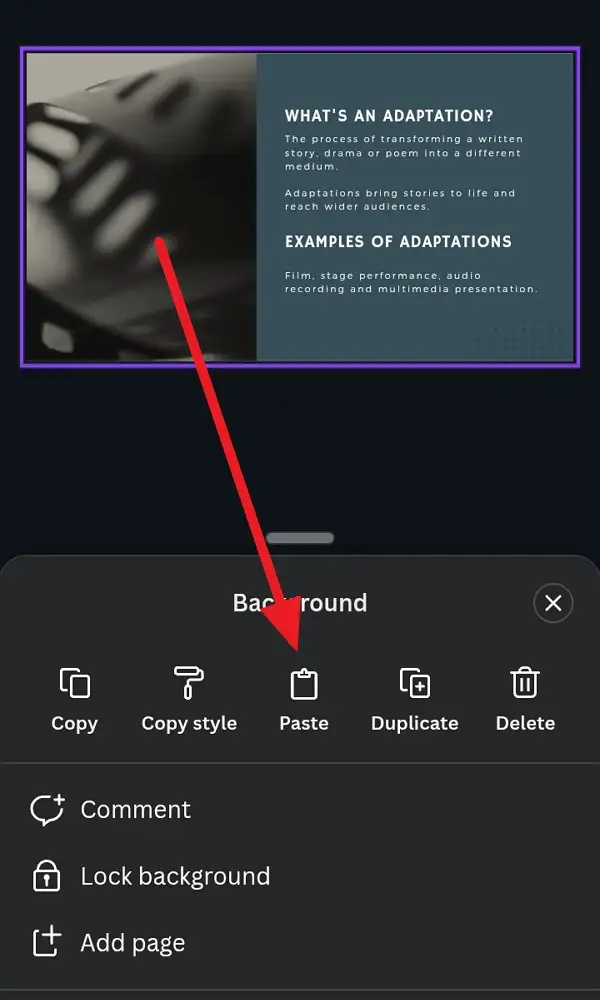
Tips for Text
When it comes to working with text in Canva, there are a few extra tips that can make your design process smoother. Text is a crucial element in any design, and being able to copy and paste it efficiently can save you a lot of time. Whether you’re creating a social media post or a presentation, having the right text in the right place can make all the difference.
- Adding Text: Tap the “+” icon, scroll to “Text,” and select a font style to create a text box.
- Copying Text: Highlight the text, tap the three dots, and select “Copy.”
- Pasting Text: Go to the desired location, long press, and select “Paste” from the menu.
Conclusion
Copying and pasting on the Canva app for Android is straightforward once you know where to find the right options. It’s a handy feature for quick design edits on the go.
In addition to copying and pasting, Canva offers a lot of other powerful tools that can enhance your designs. From custom fonts to advanced image editing features, there’s a lot you can do within the app. By mastering these features, you can create professional-looking designs without needing a desktop computer.
FAQs
How do I access the copy and paste menu?
Long press on the element you want to copy or paste until a menu appears at the bottom.
Can I copy and paste between different designs?
Yes, you can copy elements from one design and paste them into another by opening the second design and following the paste steps.
Is the process different for iOS devices?
No, the process is similar for both Android and iOS devices.
Can I copy multiple elements at once?
Yes, you can select multiple elements by choosing “Select multiple” from the menu after long pressing on an element.

Leave a Reply