If you’re new to Canva or just downloaded the app, you might be surprised by how intuitive it is for creating stunning designs. However, if the language isn’t what you expected, it can be a bit confusing. Don’t worry; I’ve got you covered! In this article, I’ll guide you through the easy steps to change the language on the Canva app for Android.
Understanding the Problem
Canva is a versatile graphic design platform that supports multiple languages, making it accessible to users worldwide. However, sometimes the app might default to a language based on your device settings or location. If this happens, you can easily switch back to your preferred language.
Why Change the Language?
Changing the language in Canva can enhance your user experience, especially if you’re more comfortable working in a specific language. It ensures that all menus, templates, and features are easily understandable, allowing you to focus on creating stunning designs.
Steps to Change Language on Canva App Android
Here are the steps to change the language on the Canva app for Android:
- Open the Canva App: Start by launching the Canva app on your Android device.
- Tap on the Profile Icon: Look for your profile icon at the top left corner of the screen and tap on it.
- Access Account Settings: From the dropdown menu, select “Account Settings.”
- Locate Language Settings: Scroll down in the settings menu until you find the “Language” option.
- Select Your Preferred Language: Click on the arrow next to the current language and choose your desired language from the list.
- Save Changes: Once you’ve selected your language, the changes should be saved automatically.
- Verify the Change: Go back to the main app interface to ensure that the language has changed correctly.
Additional Tips
When it comes to using Canva, consistency is key. Ensuring that your language settings are aligned with your workflow can help you stay focused and avoid confusion. Here’s a tip to keep in mind:
- Device Settings: Ensure that your device’s default language aligns with your preference on Canva to prevent unexpected changes.
- Collaboration: Language settings are user-specific, so collaborating with others won’t be affected by your language choice.
Conclusion
Changing the language on the Canva app for Android is a simple process that can significantly improve your design experience. By following these steps, you can ensure that Canva is always in the language you prefer, making it easier to create and edit designs.
In addition to changing the language, it’s also important to explore other features Canva offers. From templates to design tools, mastering these can elevate your projects and make your workflow more efficient. Whether you’re a beginner or an experienced designer, Canva’s intuitive interface and customizable settings make it an excellent choice for all your design needs.
FAQs
How do I change the language on Canva if it’s not listed?
If your preferred language isn’t listed, you might need to check for updates or contact Canva support for assistance.
Does changing the language affect my designs?
No, changing the language only affects the interface and does not alter your designs.
Can I use Canva in multiple languages for different projects?
Yes, you can switch between languages as needed for different projects.
How do I reset my language settings if I accidentally changed them?
Go to your account settings and locate the language option to reset your preference.
Is the Canva app available in all languages?
Canva supports many languages, but availability might vary slightly depending on the region and updates.
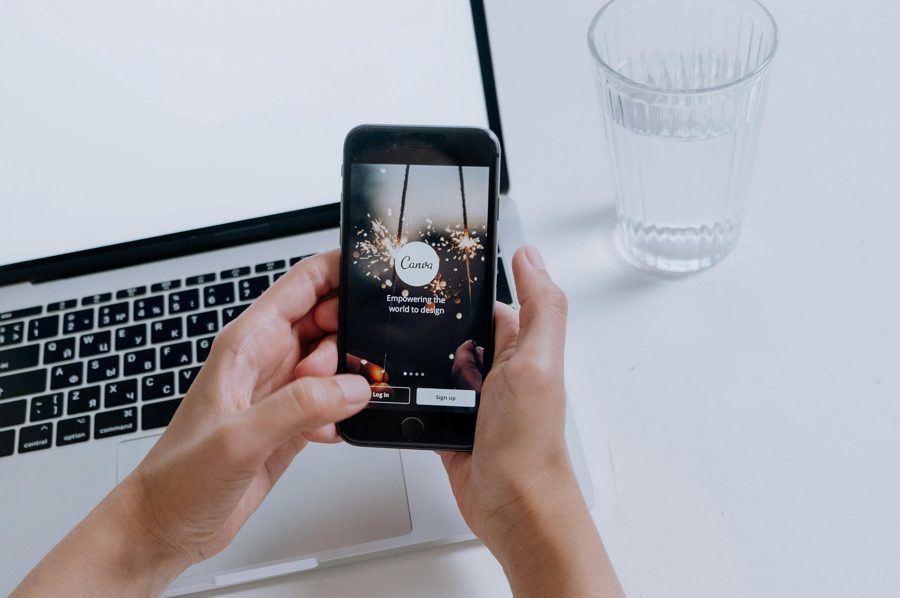
Leave a Reply