If you’re using Canva to create videos and want to save them directly to Google Drive, you might be wondering how to do it without any extra costs. Canva is a fantastic tool for creating visual content, but it doesn’t directly support video exports to Google Drive like it does for images or PDFs. However, there are some workarounds to achieve this. Here’s how you can save your video from Canva to Google Drive for free.
The Problem: Canva’s Limitations
Canva is primarily designed for graphic design and doesn’t have a built-in feature to export videos directly to Google Drive. However, you can still manage to save your video files by downloading them and then manually uploading them to Google Drive.
Solution Overview
To save a video from Canva to Google Drive, you’ll need to download the video from Canva and then upload it to Google Drive manually. Here are the steps:
Steps to Save a Video from Canva to Google Drive
Step 1: Download the Video from Canva
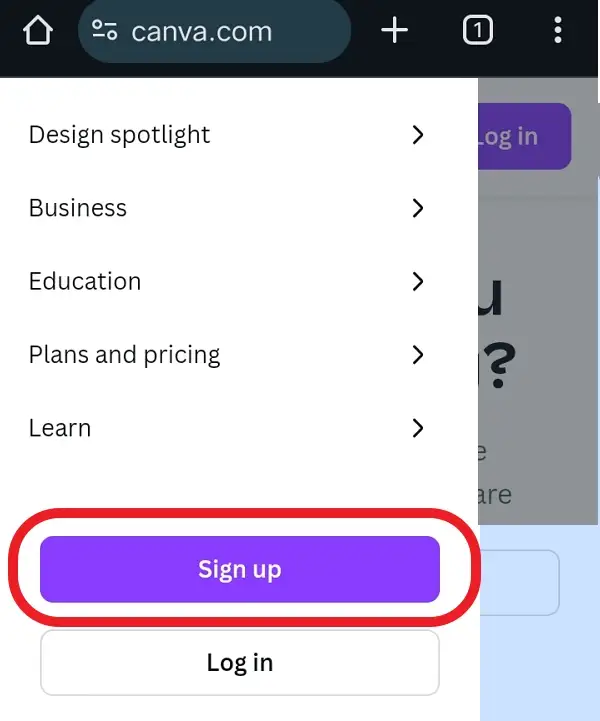
- Open Canva: Go to Canva.com and sign up into your account.
- Select Your Video: Open the video project you want to save.
- Download the Video: Click on the Share button at the top right corner, then select Download. Choose MP4 as the file type and select the resolution you prefer.
- Save the Video: Click Download to save the video to your computer.
Step 2: Upload the Video to Google Drive
- Open Google Drive: Go to drive.google.com and sign in with your Google account.
- Create a New Folder (Optional): If you want to organize your files, create a new folder by clicking on New > Folder.
- Upload the Video: Click on New > File or Folder > Upload files. Select the video file you downloaded from Canva.
- Wait for the Upload: Depending on the size of your video, this might take a few minutes.
Alternative Method: Using a Third-Party Service
If you frequently need to export videos from Canva to Google Drive, you might consider using a third-party service or automation tool that can streamline this process. However, for most users, the manual method is sufficient and free.
Tips for Managing Videos in Google Drive
- Organize Your Files: Use folders to keep your videos organized.
- Share Videos: You can share videos directly from Google Drive by right-clicking on the file and selecting Get link.
- Collaborate: Invite others to edit or view your videos by sharing the link and setting permissions.
Conclusion
Saving a video from Canva to Google Drive involves a simple two-step process: downloading the video from Canva and then uploading it to Google Drive. While Canva doesn’t offer direct video export to Google Drive, this method ensures you can still manage your videos effectively.
FAQs
How do I download a video from Canva?
To download a video from Canva, click on the Share button, select Download, choose MP4 as the file type, and then click Download.
Can I upload videos directly from Canva to Google Drive?
No, Canva does not support direct video uploads to Google Drive. You need to download the video first and then upload it manually.
How do I organize videos in Google Drive?
You can organize videos in Google Drive by creating folders and moving your video files into them.
Can I share videos directly from Google Drive?
Yes, you can share videos directly from Google Drive by right-clicking on the file and selecting Get link.
Are there any free tools to automate video uploads from Canva to Google Drive?
Currently, there are no widely available free tools specifically designed for automating video uploads from Canva to Google Drive. However, you can explore third-party automation services for more complex workflows.

Leave a Reply