Uploading pictures from your phone to Canva is a straightforward process that can enhance your designs with personal touches. Whether you’re creating social media posts, presentations, or any other visual content, using your own images can make your designs stand out. Here’s how you can do it:
Why Upload Your Own Images?
Using your own images in Canva allows you to personalize your designs and make them more relatable to your audience. It’s especially useful for businesses or individuals who want to maintain a consistent brand identity across all their content.
How to Use Canva’s Mobile App
The Canva app is designed to make designing on-the-go easy. Here’s a quick overview of how to use it:
- Download and Install the App: Get the Canva app from your app store.
- Sign In or Create an Account: Use your email and password to log in or sign up.
- Explore Templates: Browse through various templates for inspiration.
Step-by-Step Guide to Uploading Images
Here’s how you can upload images from your phone to Canva:
1. Open the Canva app on your mobile device.
2. Tap on the project you want to work on or create a new one.
3. Look for the Uploads or Camera Roll icon, usually at the bottom of the screen.
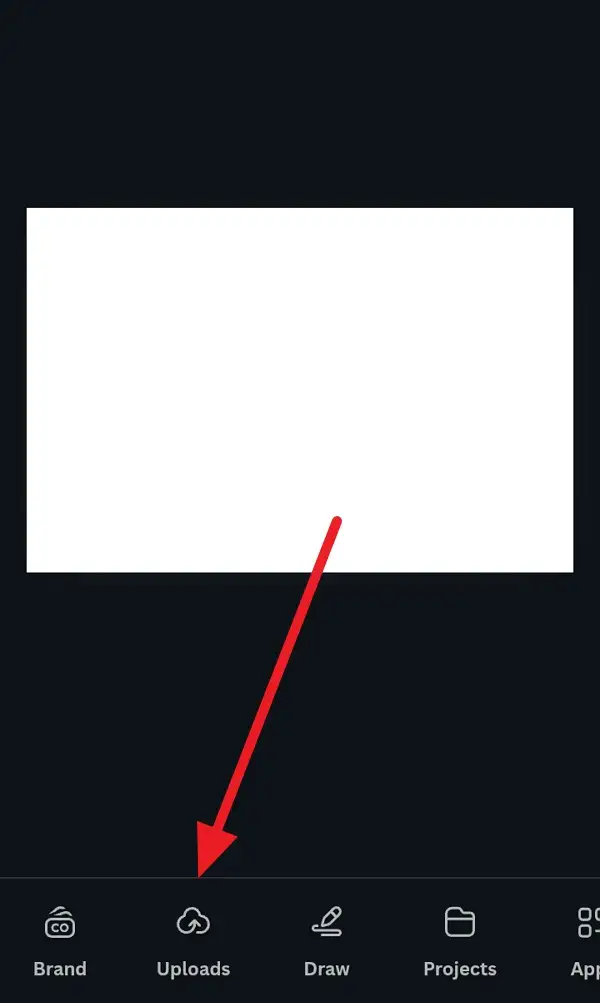
4. Click on it to access your phone’s photos.
5. Select the image(s) you want to upload.
6. Choose whether to add them as new pages or to the current page.
7. Wait for the images to load into your design.
8. Once loaded, you can edit or resize the images as needed.
9. Save your design to access it across all your devices.
10. Optionally, connect cloud storage services like Google Drive or Dropbox for more image options.
Tips for Organizing Your Images
After uploading, it’s a good idea to name and organize your images in Canva. This makes them easier to find later when you need them for other projects.
Another tip for organizing your images is to use folders. Canva allows you to create folders within your uploads section, which can help categorize your images by project, theme, or date. This feature is especially useful if you’re working on multiple projects simultaneously and need to keep your assets organized. Additionally, consider using descriptive names for your folders and images to make them easily searchable.
Conclusion
Uploading images from your phone to Canva is a simple process that can greatly enhance your designs. By following these steps, you can easily integrate your personal photos into any project, making your content more engaging and personalized.
As you continue to use Canva, you might find that organizing your images becomes a crucial part of your workflow. Keeping your uploads tidy helps you focus on the creative aspects of your projects, ensuring that you can quickly find the right image when you need it. Plus, with Canva’s intuitive interface, you can easily share your designs across different platforms, making it a versatile tool for both personal and professional use.
FAQs
How do I access uploaded images in Canva?
You can access your uploaded images in the Uploads section of your Canva account.
Can I upload multiple images at once?
Yes, you can select and upload multiple images simultaneously using the Canva app or web browser.
Can I edit images after uploading them to Canva?
Yes, Canva allows you to edit images directly within the app or website without affecting the original file.
How do I connect cloud storage to Canva?
You can connect services like Google Drive or Dropbox by clicking on the three dots in the Uploads panel and selecting the service you want to connect.
Are there file size limits for uploading images?
Canva supports various file types, but there might be size limits depending on your account type. Check Canva’s support page for more details.
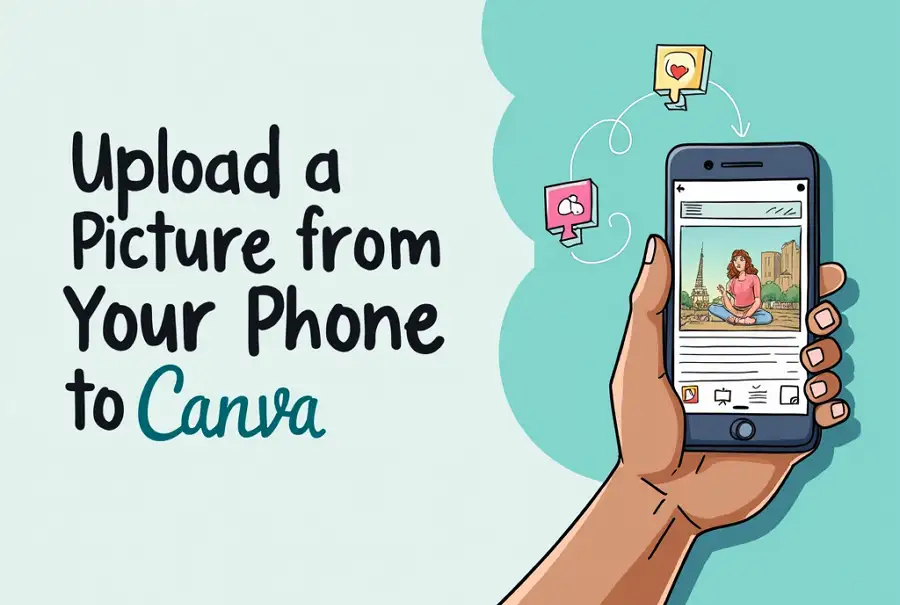
Leave a Reply