YouTube is undoubtedly one of the most popular video streaming platforms, with millions of users accessing it daily on their mobile devices. However, nothing can be more frustrating than having your favorite video pause unexpectedly while you’re engrossed in watching it. If you’ve been experiencing this issue, you’re not alone. Many users face this problem, but fortunately, there are several steps you can take to prevent YouTube from pausing on your mobile device.
Understanding Why YouTube Pauses
Before we dive into the solutions, it’s essential to understand why YouTube might be pausing in the first place. There are several reasons why this could happen:
- Poor internet connection: This is often the primary culprit. If your internet connection is weak or unstable, YouTube may pause to buffer the video.
- App or device issues: Sometimes, the problem may lie with the YouTube app itself or your mobile device.
- YouTube’s auto-pause feature: YouTube has a feature that pauses videos after a period of inactivity to save data and battery life.
- Background apps: Other apps running in the background may interfere with YouTube’s performance.
- Outdated app or operating system: If you’re using an older version of the YouTube app or your device’s operating system, it may cause playback issues.
Now that we understand the potential causes, let’s explore the steps you can take to stop YouTube from pausing on your mobile device.
Step 1: Check Your Internet Connection
The first and most crucial step is to ensure you have a stable internet connection. Here’s what you can do:
- Switch between Wi-Fi and mobile data: If you’re on Wi-Fi, try switching to mobile data, or vice versa. Sometimes, one may be more stable than the other.
- Move closer to your Wi-Fi router: If you’re using Wi-Fi, try moving closer to the router to improve signal strength.
- Restart your router: If you’re at home, try restarting your Wi-Fi router. This can often resolve connectivity issues.
- Check your internet speed: Use a speed testing app or website to check if your internet speed is sufficient for streaming videos. YouTube recommends at least 1.5 Mbps for standard definition videos and 5 Mbps for high definition videos.
Step 2: Update the YouTube App
An outdated app can often cause performance issues. To update the YouTube app:
- Open your device’s app store (Google Play Store for Android or App Store for iOS).
- Search for “YouTube”.
- If an update is available, you’ll see an “Update” button. Tap on it to install the latest version.
Step 3: Clear YouTube App Cache and Data
Clearing the app’s cache and data can often resolve playback issues. Here’s how to do it:
For Android devices:
- Go to Settings > Apps > YouTube.
- Tap on “Storage”.
- Tap on “Clear Cache” and then “Clear Data”.
For iOS devices:
- Unfortunately, iOS doesn’t allow clearing app cache directly. Instead, you can delete and reinstall the YouTube app.
- Press and hold the YouTube app icon until it wiggles.
- Tap the “X” to delete the app.
- Go to the App Store and reinstall YouTube.
Step 4: Disable YouTube’s Auto-Pause Feature
YouTube’s auto-pause feature can be helpful for saving data and battery life, but it can also be annoying if you’re trying to watch a long video. To disable it:
- Open the YouTube app.
- Tap on your profile picture in the top right corner.
- Go to Settings > General.
- Toggle off “Remind me to take a break”.
Step 5: Close Background Apps
Other apps running in the background can interfere with YouTube’s performance. Close all unnecessary apps:
For Android devices:
- Tap the recent apps button (usually the square icon at the bottom of the screen).
- Swipe away all apps you’re not currently using.
For iOS devices:
- Double-click the home button (or swipe up from the bottom on devices without a home button).
- Swipe up on app previews to close them.
Step 6: Adjust Video Quality
If your internet connection isn’t strong enough for high-quality video, try lowering the video quality:
- While watching a video, tap on the three dots in the top right corner.
- Tap “Quality”.
- Select a lower resolution (e.g., 480p or 360p).
Step 7: Disable Data Saver
If you have Data Saver enabled, it might be causing playback issues. To disable it:
- Open the YouTube app.
- Tap on your profile picture.
- Go to Settings > Data Saving.
- Toggle off “Data Saver”.
Step 8: Update Your Device’s Operating System
Ensure your device’s operating system is up to date:
For Android devices:
- Go to Settings > System > System Update.
- If an update is available, follow the prompts to install it.
For iOS devices:
- Go to Settings > General > Software Update.
- If an update is available, tap “Download and Install”.
Step 9: Check for Device Issues
If you’re still experiencing problems, there might be an issue with your device. Try these steps:
- Restart your device: Sometimes, a simple restart can resolve many issues.
- Check available storage: If your device is low on storage, it can affect app performance. Delete unnecessary files or apps to free up space.
- Check for overheating: If your device is overheating, it may throttle performance to cool down. Let your device rest and cool off if it feels hot.
Step 10: Use YouTube in a Browser
If all else fails, try using YouTube in your mobile browser instead of the app:
- Open your mobile browser (e.g., Chrome, Safari).
- Go to youtube.com.
- Try watching videos here to see if the issue persists.
By following these steps, you should be able to resolve most issues causing YouTube to pause on your mobile device. Remember, the key is to be patient and methodical in your troubleshooting. If you’ve tried all these steps and are still experiencing issues, it may be worth contacting YouTube support or your device manufacturer for further assistance.
Conclusion
Dealing with YouTube pausing unexpectedly can be frustrating, but with the steps outlined in this guide, you should be able to resolve most issues. Remember to start with the basics like checking your internet connection and updating the app, before moving on to more advanced troubleshooting steps. By following these guidelines, you can ensure a smoother, uninterrupted YouTube viewing experience on your mobile device.
FAQ
Why does YouTube keep pausing even with a good internet connection?
If YouTube keeps pausing despite a good internet connection, it could be due to app issues, device problems, or YouTube’s auto-pause feature. Try clearing the app cache, closing background apps, or disabling the auto-pause feature in the YouTube settings.
How can I prevent YouTube from pausing when my screen is off?
To prevent YouTube from pausing when your screen is off, you’ll need to use YouTube Premium, which allows background play. Alternatively, you can try using YouTube in a mobile browser and requesting the desktop site, which may allow background play in some cases.
Does lowering video quality help prevent YouTube from pausing?
Yes, lowering the video quality can help prevent pausing, especially if you have a slower internet connection. Lower quality videos require less bandwidth, which can result in smoother playback with less buffering.
Can a VPN cause YouTube to pause frequently?
Yes, using a VPN can sometimes cause YouTube to pause more frequently. This is because VPNs can slow down your internet connection or cause instability. If you’re using a VPN and experiencing issues, try disabling it to see if it improves YouTube’s performance.
How often should I update the YouTube app?
It’s best to keep the YouTube app updated to the latest version at all times. You can set your device to automatically update apps, or check for updates manually every few weeks. Regular updates ensure you have the latest features and bug fixes, which can help prevent playback issues.
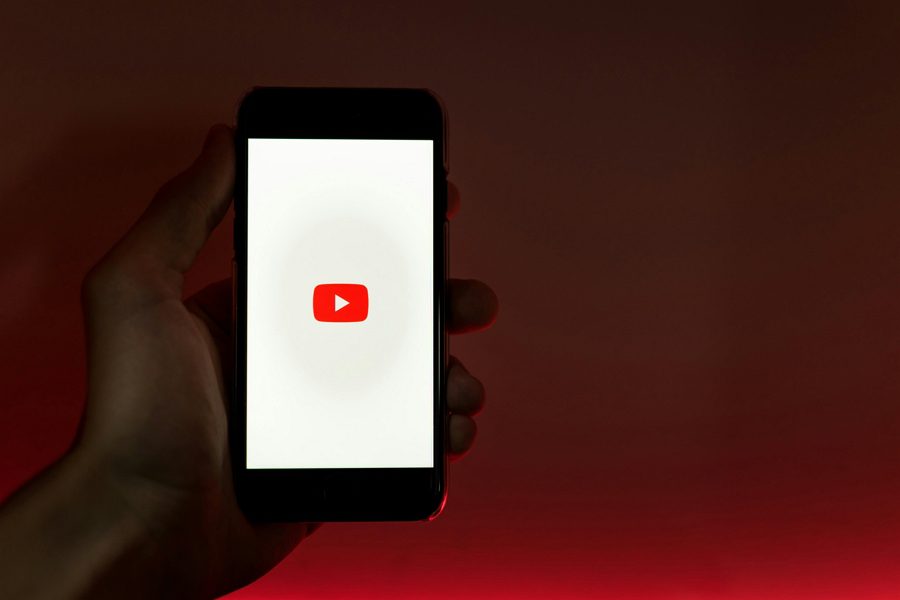
Leave a Reply