When I’m designing on the go, I love using Canva’s mobile app. It’s super convenient for creating quick social media posts or editing presentations right from my phone. However, one thing that can slow me down is selecting multiple elements one by one. It’s a bit tedious, but there’s a way to make it easier.
The Problem: Individual Selection
Selecting elements one by one can be time-consuming and frustrating, especially if you have a complex design with many components. This is where learning how to select multiple elements comes in handy. It’s like trying to move a bunch of puzzle pieces around individually instead of picking them up all at once.
One of the biggest challenges with individual selection is that it can lead to mistakes. If you’re trying to move several elements together, selecting them one by one increases the chance that you might accidentally move something out of place. This can be especially frustrating if you’re working on a tight deadline or trying to meet a specific design requirement.
The Solution: Efficient Selection
To make your design workflow smoother, you can use the “Select Multiple” feature in the Canva mobile app. This feature allows you to choose several elements simultaneously, making it easier to group, move, or edit them together.
Steps to Select Multiple Elements
Before we dive into the steps, it’s worth noting that mastering the “Select Multiple” feature can really streamline your design process. Here’s how you can do it:
1. Open your project in the Canva mobile app.
2. Tap on one of the elements you want to select.
3. Look for the three dots (more options) in the top menu and tap on them.
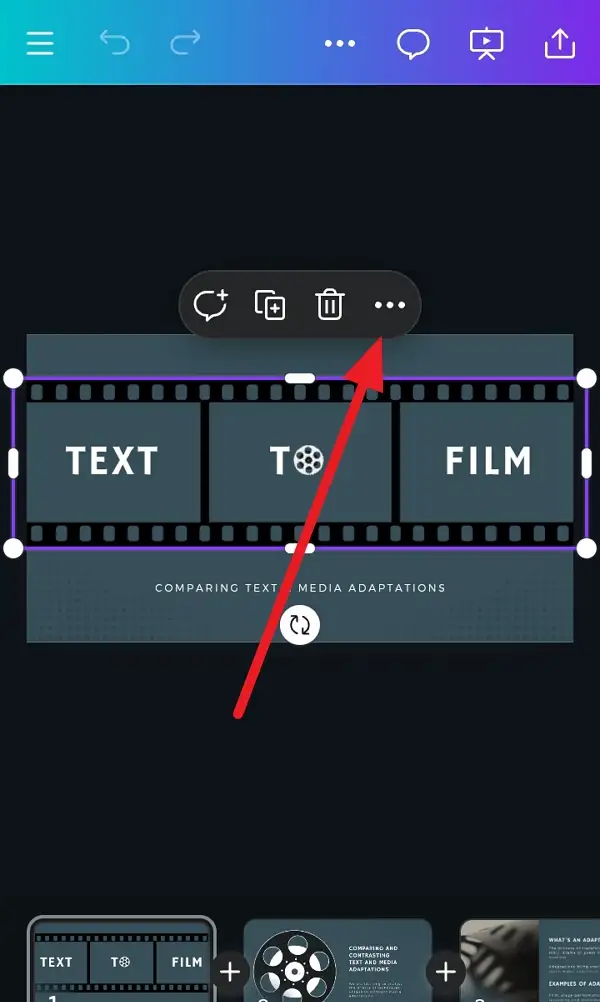
4. Choose “Select Multiple” from the menu.
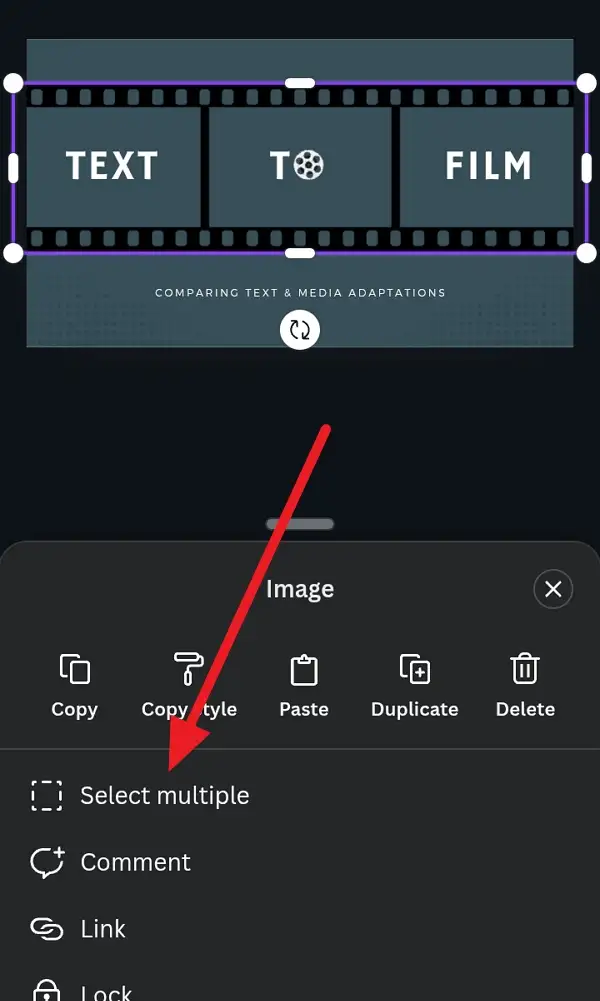
5. Tap on any additional elements you want to select.
6. Once you’ve selected all the elements, you can group them by tapping on the “Group” option.
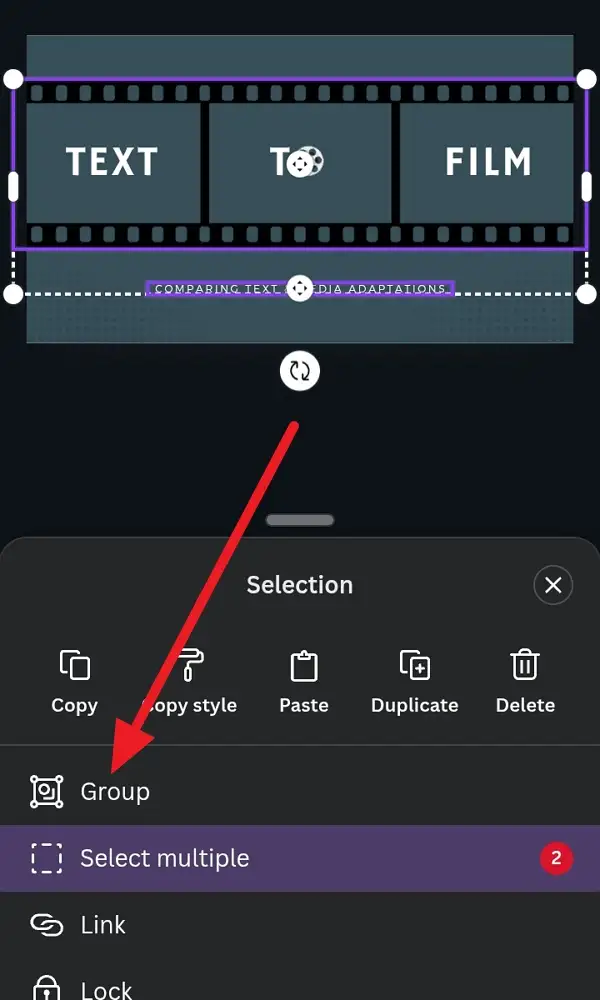
7. Now, you can move, resize, or apply other changes to all selected elements at once.
8. To deselect an element, tap on it again while “Select Multiple” is active.
9. To ungroup elements, select the group and tap on “Ungroup.”
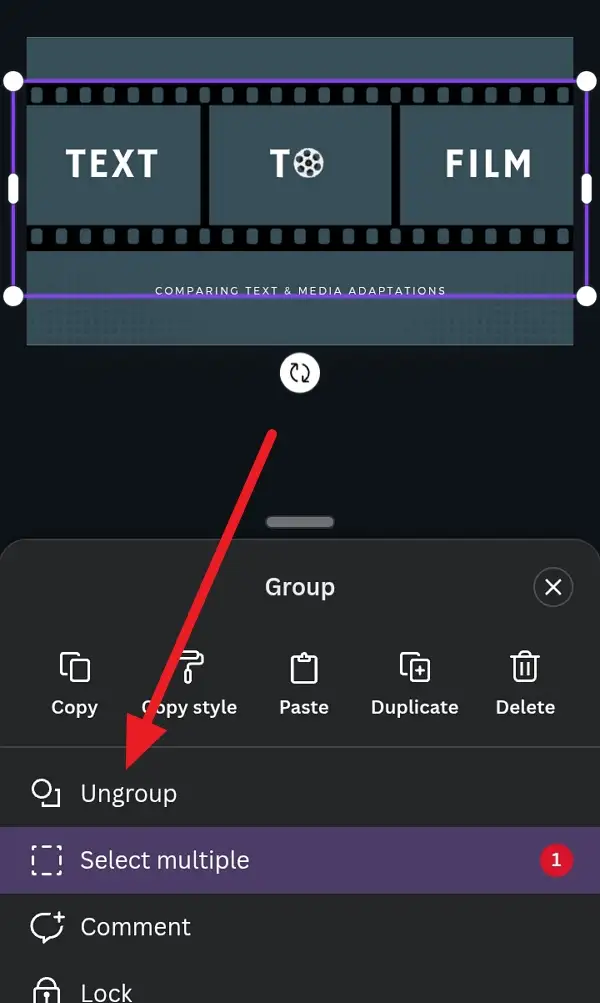
10. Finally, save your design to ensure all changes are preserved.
Conclusion
Selecting multiple elements in Canva’s mobile app is straightforward once you know the steps. This feature saves time and makes designing on the go much more efficient. Whether you’re creating social media posts or presentations, mastering this skill will enhance your productivity.
FAQs
How do I select all elements in Canva mobile?
There isn’t a “Select All” option like on desktop, but you can use “Select Multiple” to choose all elements individually.
Can I drag to select multiple elements in Canva mobile?
No, you can’t drag to select multiple elements in the mobile app; you need to use the “Select Multiple” option.
How do I group selected elements?
After selecting multiple elements, tap on the “Group” option to keep them together.
Can I ungroup elements after grouping them?
Yes, select the group and tap on “Ungroup” to separate the elements again.
Is there a shortcut to select multiple elements?
No specific shortcut, but using “Select Multiple” is quick and efficient.
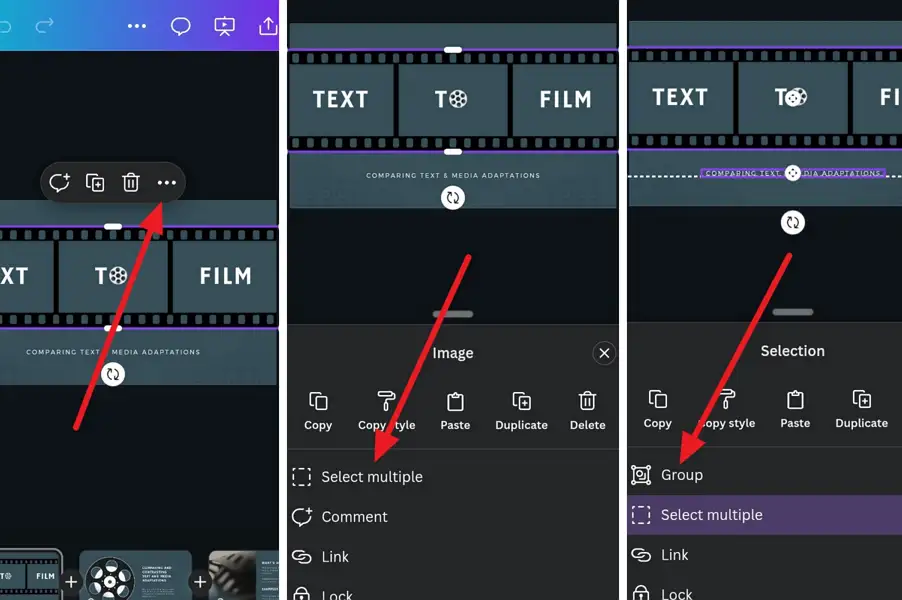
Leave a Reply