Creating an invitation card on the Canva app for Android is a straightforward process that can be completed in a few steps. Canva offers a user-friendly interface with numerous templates and customization options, making it perfect for designing invitations for any occasion. Here’s how you can get started:
Understanding Canva’s Features
Canva is a versatile graphic design tool that allows you to create various types of designs, including party invitations. It offers a drag-and-drop editor, millions of free stock photos and graphics, and AI-powered tools to enhance your design experience. Whether you’re designing for a birthday party, wedding, or corporate event, Canva has templates to suit your needs.
Preparing Your Design
To start designing your invitation card, you’ll need to download the Canva app on your Android device. Once installed, sign in or create an account if you haven’t already. The app provides a similar experience to the web version, allowing you to search for templates, edit designs, and download your finished invitations.
Step-by-Step Guide to Creating an Invitation Card
Before diving into the steps, it’s helpful to have a clear idea of what you want your invitation to look like. Think about the theme, colors, and key details you need to include. This will make it easier to navigate through Canva’s vast library of templates and design elements. Here’s how you can create your invitation:
1. Open the Canva app on your Android device.
2. Search for templates by typing “invitation” in the search bar to find suitable options.
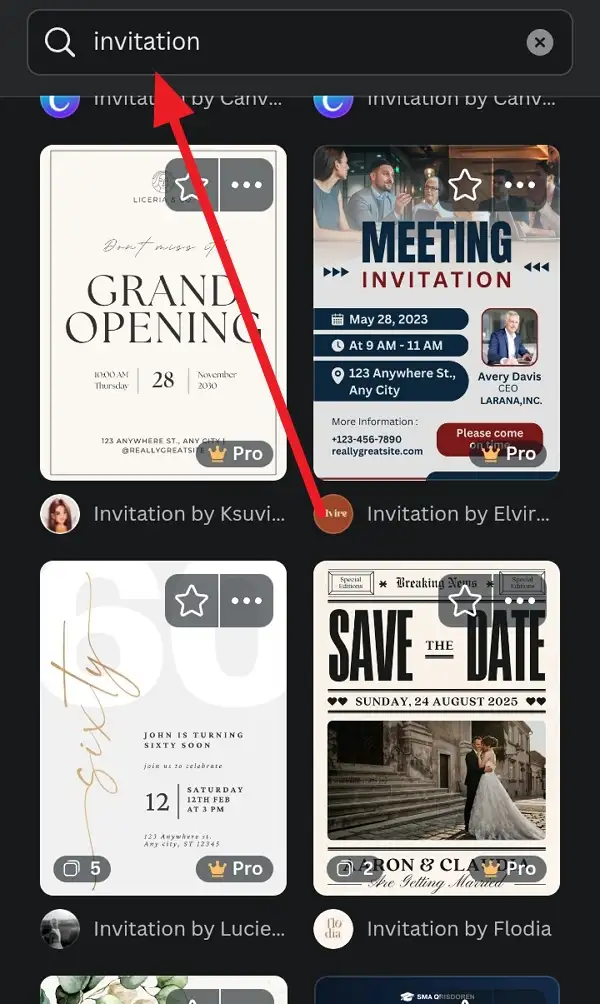
3. Select a template that fits your occasion and click on it to open it in the editor.
4. Customize the text by clicking on the text boxes to edit the invitation details such as date, time, and location.
5. Change fonts and colors using the toolbar to match your theme.
6. Add images by using the “Elements” tab to select from Canva’s library or upload your own.
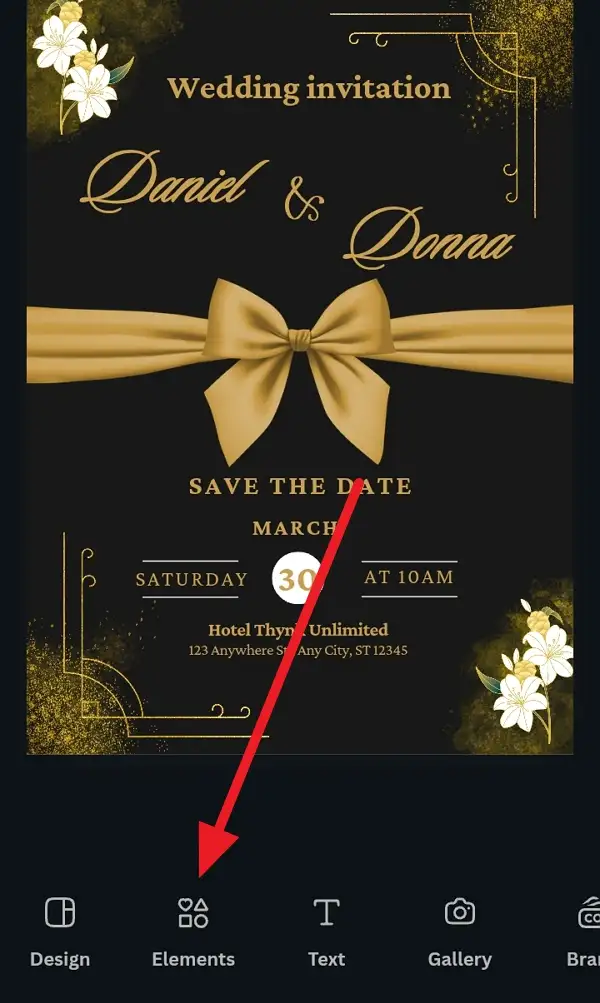
7. Adjust the layout by dragging and dropping elements to arrange them as desired.
8. Use the undo button if you need to revert any changes.
9. Save your design by tapping on the “File” menu and selecting “Save.”
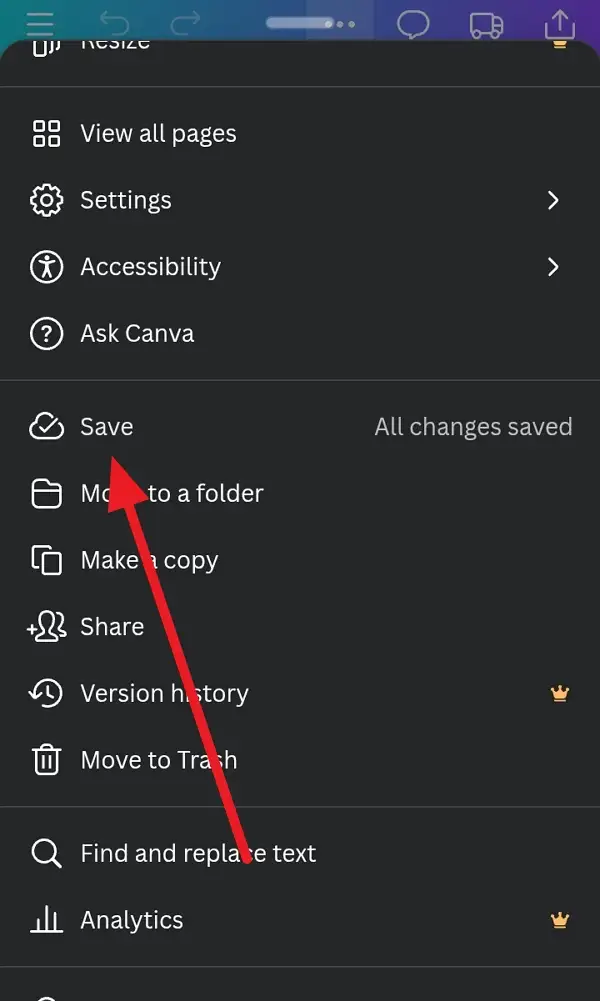
10. Download your invitation by going to the “File” menu, then “Export” or “Download” to save it as an image or PDF.
Conclusion
Creating an invitation card on the Canva app for Android is a simple and efficient process. With its intuitive interface and extensive library of templates and graphics, you can design professional-looking invitations in minutes. Whether you’re planning a personal or professional event, Canva helps you create memorable invitations that set the tone for your celebration.
FAQs
What is Canva?
Canva is a free graphic design platform that allows users to create various designs, including invitations, without needing extensive design experience.
How Do I Access Canva on Android?
You can access Canva on Android by downloading the Canva app from the Google Play Store.
Can I Use My Own Images in Canva?
Yes, you can upload your own images to use in your designs on Canva.
Is Canva Free?
Canva offers a free version with many features, but it also has a paid version with additional benefits.
How Do I Download My Invitation?
To download your invitation, go to the “File” menu and select “Export” or “Download” to save it as an image or PDF.
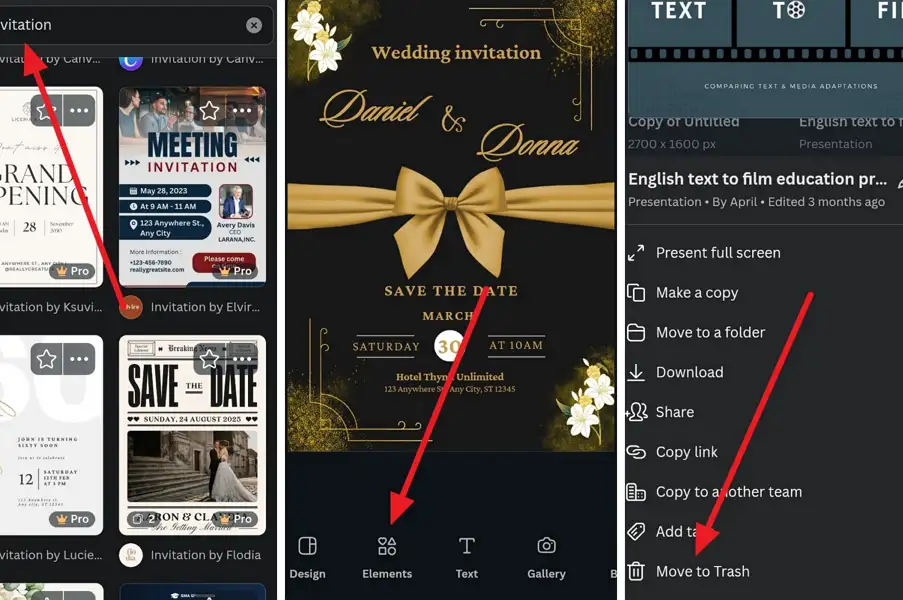
Leave a Reply