In today’s digital age, we often find ourselves with numerous online accounts, some of which we may no longer need or use. If you’ve decided it’s time to part ways with your Canva account and you’re wondering how to do it on your phone, you’ve come to the right place. This comprehensive guide will walk you through the process of deleting your Canva account using your mobile device, ensuring you can cleanly cut ties with the popular graphic design platform.
Canva has become a go-to tool for many individuals and businesses looking to create eye-catching graphics without extensive design experience. However, there may come a time when you no longer need the service, whether it’s due to a change in your design needs, budget constraints, or simply a desire to declutter your online presence. Whatever your reason, it’s important to know that deleting your Canva account is a straightforward process, even when you’re using your phone.
Before we dive into the step-by-step instructions, it’s crucial to understand that deleting your Canva account is a permanent action. Once you initiate the deletion process and the grace period has passed, you won’t be able to recover your account or any of the designs associated with it. Therefore, it’s wise to back up any important designs or projects before proceeding with the account deletion.
Now, let’s get started with the process of deleting your Canva account on your phone:
Step 1: Access the Canva Website on Your Mobile Browser
The first thing you need to do is open your preferred mobile browser and navigate to the Canva website (www.canva.com). It’s important to note that you cannot delete your account through the Canva mobile app. You must use the mobile browser version of the website to access the account deletion option.
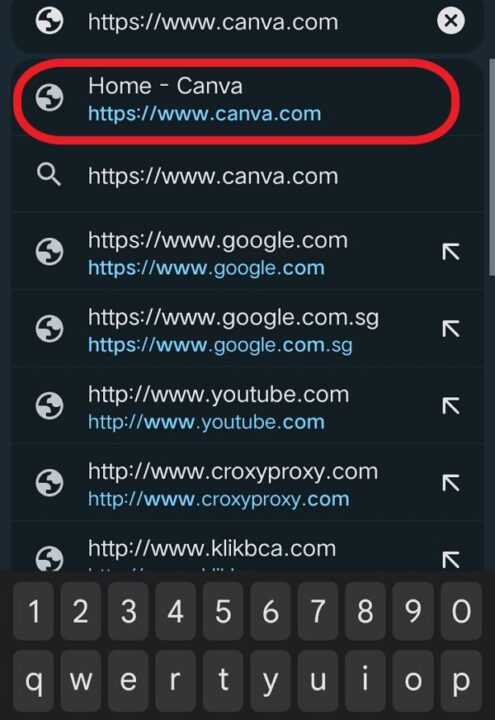
Step 2: Log In to Your Canva Account
Once you’re on the Canva homepage, tap the “Log in” button usually located in the top right corner of the screen. Enter your email address and password associated with your Canva account. If you’ve forgotten your password, you can use the “Forgot password” link to reset it.
Step 3: Navigate to Account Settings
After successfully logging in, you’ll be taken to your Canva dashboard. Look for your profile icon or avatar, which is typically located in the top right corner of the screen. Tap on this icon to reveal a dropdown menu. From this menu, select “Settings” to access your account settings page.
Step 4: Access Login & Security Settings
On the Settings page, you’ll see several options related to your account. Look for and tap on the “Login & security” option. This section contains sensitive account-related settings, including the option to delete your account.
Step 5: Locate the Delete Account Option
Scroll down the Login & security page until you reach the bottom. Here, you should find a section labeled “Delete your account” or something similar. Tap on the “Delete account” button to initiate the account deletion process.
Step 6: Confirm Your Decision
At this point, Canva will likely ask you to confirm your decision to delete your account. They may present you with information about what deleting your account entails, such as losing access to all your designs and data. Read this information carefully to ensure you understand the consequences of account deletion.
Step 7: Enter Verification Code
To ensure the security of your account and prevent unauthorized deletions, Canva will send a verification code to the email address associated with your account. Check your email inbox for this code. If you don’t see it in your main inbox, be sure to check your spam or junk folder.
Step 8: Enter the Code and Confirm Deletion
Return to the Canva website on your mobile browser and enter the verification code you received. Once you’ve entered the code correctly, you’ll be prompted to confirm the deletion of your account one final time. Tap the “Delete account” button to proceed.
Step 9: Account Deletion Grace Period
After confirming the deletion, Canva typically implements a grace period of 14 days before permanently deleting your account. During this time, your account will be deactivated, but you’ll have the option to log back in and cancel the deletion process if you change your mind.
Step 10: Final Deletion
If you don’t take any action to recover your account within the 14-day grace period, Canva will proceed with the permanent deletion of your account and all associated data.
It’s worth noting that the exact steps and wording may vary slightly depending on updates to Canva’s interface or your specific device. However, the general process remains the same across most mobile browsers and devices.
Important Considerations Before Deleting Your Canva Account:
Before you go through with deleting your Canva account, there are a few important things to consider:
- Backup Your Designs: If you have any designs or projects that you want to keep, make sure to download them before initiating the account deletion process. Once your account is deleted, you won’t be able to access these designs anymore.
- Cancel Subscriptions: If you have a paid Canva subscription, ensure that you cancel it before deleting your account to avoid any unexpected charges.
- Collaborative Projects: If you’re part of any team or collaborative projects on Canva, inform your team members about your decision to delete your account, as it may affect their work.
- Alternative Options: Consider if temporarily deactivating your account might be a better option if you’re unsure about permanently deleting it.
By following these steps and considerations, you can successfully delete your Canva account using your phone. Remember, this action is irreversible after the grace period, so be absolutely certain that you want to proceed with the deletion.
Conclusion
Deleting your Canva account from your phone is a straightforward process that can be completed in just a few steps. By following this guide, you can ensure that you’re taking the correct actions to permanently remove your account and associated data from Canva’s servers. Always remember to back up any important designs and consider the implications of account deletion before proceeding. Whether you’re streamlining your online presence or simply moving on to other design tools, knowing how to manage your digital accounts is an important skill in today’s interconnected world.
FAQ
Why can’t I delete my Canva account through the mobile app?
Canva currently doesn’t offer the option to delete your account through their mobile app. This is likely a security measure to prevent accidental account deletions. To delete your account, you must use a web browser and access the Canva website.
What happens to my designs after I delete my Canva account?
Once your Canva account is permanently deleted, all of your designs, projects, and personal data associated with the account will be removed from Canva’s servers. This is why it’s crucial to back up any designs you want to keep before initiating the deletion process.
Can I recover my Canva account after the 14-day grace period?
No, once the 14-day grace period has passed, your Canva account and all associated data will be permanently deleted. There is no way to recover the account or its contents after this point.
Will deleting my Canva account cancel my subscription automatically?
While deleting your account should cancel any associated subscriptions, it’s always a good idea to manually cancel your subscription before deleting your account to ensure you won’t be charged for any future billing cycles.
Can I create a new Canva account with the same email address after deleting my old one?
Yes, after your account has been permanently deleted, you should be able to create a new account using the same email address. However, keep in mind that you won’t have access to any of your previous designs or data from the deleted account.
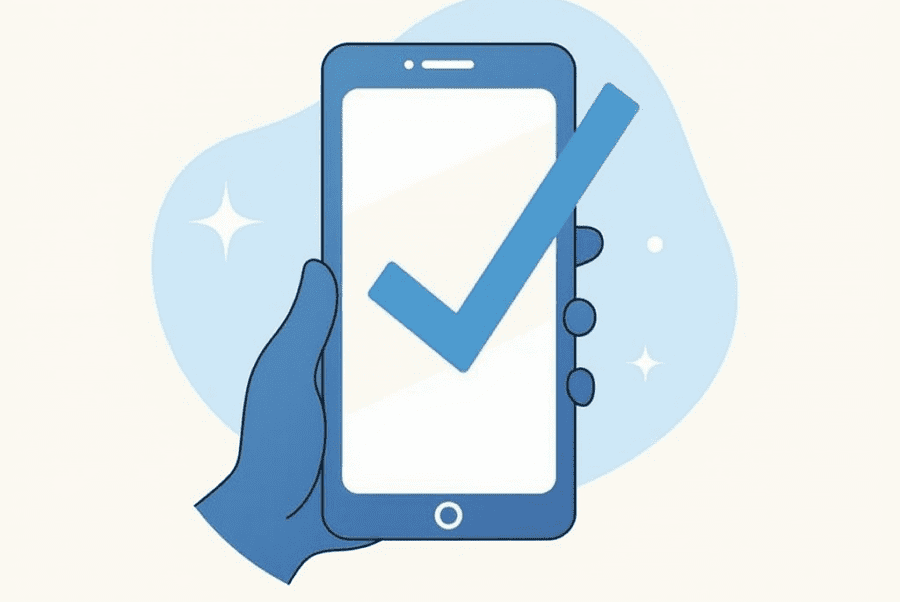
Leave a Reply