If you’re an avid Twitter user, you’ve likely experienced the frustration of constant notifications cluttering up your Android device. While it’s great to stay connected, getting pinged about every like, retweet, and mention can quickly become overwhelming, especially if many are from accounts you don’t follow closely.
Luckily, Twitter provides granular controls to customize exactly what notifications you receive, both in the app and via email. By taking a few minutes to adjust your notification settings, you can drastically reduce the noise and only get alerted about the Twitter activity that matters most to you.
In this guide, we’ll walk through step-by-step how to turn off various types of Twitter notifications on Android. Whether you want to disable all notifications entirely or just filter out the ones you don’t care about, you’ll learn how to tailor Twitter to keep you in the loop without the constant disruptions. Let’s dive in!
1. Disabling Twitter Push Notifications on Android
Push notifications are the real-time alerts that pop up on your Android device from the Twitter app. While they can be handy for staying on top of important activity as it happens, having them enabled for everything leads to notification overload. Here’s how to turn off push notifications:
- Open the Twitter app on your Android device and tap the Notifications tab (the bell icon).
- Tap the gear icon in the top right to access notification settings.
- Tap Preferences under the Filters section.
- Select Push notifications. You’ll see a master toggle at the top.
- Toggle off the switch next to Push Notifications to disable all push notifications from Twitter.
That’s it! You will no longer receive any Twitter push notifications on your Android device after completing these steps. If you decide you want push notifications again later, simply follow the same steps and re-enable the toggle.
Note: Turning off push notifications doesn’t affect other notification types like email notifications. We’ll cover how to manage those next.
2. Filtering Twitter Email Notifications
By default, Twitter sends email notifications for a variety of events like new followers, retweets, likes, mentions, etc. If your inbox is overflowing with emails from Twitter, you can unsubscribe entirely or pick and choose which types of email notifications to keep. Here’s how:
- Open Twitter in a web browser and click More in the left sidebar.
- Select Settings and Support and then Settings and privacy.
- Click Notifications and then Email notifications under Preferences.
- To unsubscribe from all email notifications, toggle off the Email notifications switch at the top.
- To pick which email notifications to receive, leave the master toggle on and use the checkboxes to select only the notifications you want.
- Click Save changes when finished.
After saving your preferences, your inbox will be much more manageable without an influx of Twitter emails. You can always come back and adjust these settings if your preferences change.
3. Muting Notifications from Specific Accounts
Sometimes there are certain accounts that tweet way too much or that you simply don’t need to be notified about. Rather than turning off all notifications, you can mute them on a per-account basis. Muting allows you to stay followed without the noise. Here’s how to mute accounts:
- Navigate to the profile page of the account you want to mute.
- Tap the three dots icon and select Mute from the menu that appears.
- Choose whether to mute for a set time period or indefinitely.
- Tap Mute to confirm.
Repeat this process for any other accounts you wish to mute. You won’t receive any further notifications from muted accounts, but you’ll still see their tweets in your timeline. To unmute, visit their profile, tap the three dots, and select Unmute.
4. Disabling Twitter SMS Notifications
If you connected your phone number to your Twitter account, you may be receiving SMS text notifications in addition to push and email notifications. Getting Twitter notifications via text message is usually overkill for most people. You can turn these off by:
- Open Twitter’s settings and navigate to the Notifications section as described earlier.
- Tap SMS notifications under Preferences.
- Toggle off the switch at the top to disable all SMS notifications.
- Tap Save changes to apply the new settings.
No more Twitter notifications blowing up your text messages! As with other notification types, you can re-enable SMS alerts here if you change your mind.
Conclusion
Notifications are intended to be helpful, but too many become disruptive and counterproductive. Taking control of your Twitter notifications is key to a more focused, intentional social media experience.
In this guide, we covered how to:
- Turn off all Twitter push notifications on Android
- Filter email notifications to only what’s important
- Mute specific accounts to stop seeing their notifications
- Disable SMS notifications from Twitter
By implementing these notification preferences, your Android device will remain distraction-free while still allowing you to engage with Twitter on your own terms. Less noise, more meaningful interactions.
Remember, it’s your Twitter experience – don’t be afraid to customize notification settings in a way that works best for you and your social media habits. The options are there, it’s just a matter of fine-tuning to your liking.
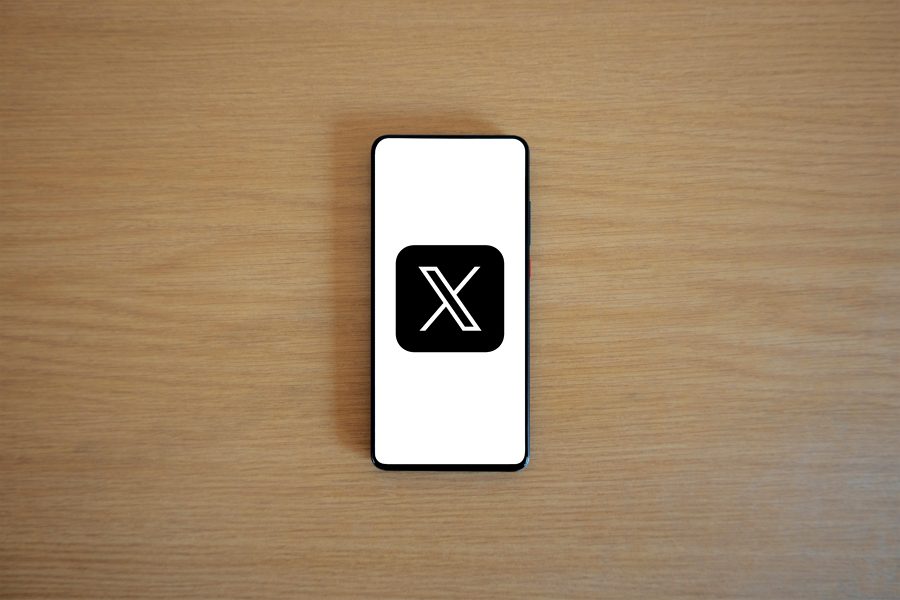
Leave a Reply