In today’s digital age, managing your email inbox can be a daunting task. With the constant influx of messages, it’s easy to feel overwhelmed and lose track of important communications. Fortunately, Gmail offers a powerful feature that allows you to automatically sort emails into folders, helping you stay organized and efficient. This article will guide you through the process of setting up automatic email sorting in Gmail, providing you with a cleaner inbox and a more streamlined email management system.
Introduction
Email has become an essential tool for both personal and professional communication. However, as the volume of emails we receive continues to grow, it becomes increasingly challenging to keep our inboxes organized. Many Gmail users find themselves spending valuable time manually sorting through messages, trying to prioritize and categorize them. This is where Gmail’s automatic sorting feature comes in handy.
By automatically sorting emails into folders (which Gmail calls “labels”), you can:
- Reduce clutter in your main inbox
- Quickly locate specific types of messages
- Prioritize important emails
- Improve your overall productivity
In this article, we’ll walk you through the steps to set up automatic email sorting in Gmail, share some best practices, and offer tips to make the most of this powerful feature.
Understanding Gmail Labels and Filters
Before we dive into the steps, it’s important to understand two key concepts in Gmail: labels and filters.
Labels in Gmail are similar to folders in other email systems, but with added flexibility. You can apply multiple labels to a single email, making it easier to categorize messages that fit into more than one category. Labels are visible in the left sidebar of your Gmail interface and can be color-coded for easy identification.
Filters are rules you create to automatically process incoming emails based on specific criteria. These criteria can include the sender’s email address, keywords in the subject or body, attachments, and more. When an email matches the criteria you’ve set, Gmail can automatically apply labels, archive, delete, or perform other actions on the message.
Now that we understand these concepts, let’s move on to the steps for automatically sorting emails into folders (labels) in Gmail.
Step 1: Create Labels
The first step in automatically sorting your emails is to create labels for different categories of messages. Here’s how to do it:
- Open Gmail in your web browser.
- On the left sidebar, scroll down and click on “More” to expand the options.
- Click on “Create new label” at the bottom of the expanded list.
- Enter a name for your new label (e.g., “Work,” “Personal,” “Newsletters,” etc.).
- If you want to create a sublabel within an existing label, check the box next to “Nest label under” and select the parent label.
- Click “Create” to finalize the label creation.
Repeat this process to create all the labels you need for organizing your emails. Remember, you can always add, edit, or delete labels later as your needs change.
Step 2: Create Filters
Now that you have your labels set up, it’s time to create filters that will automatically sort incoming emails into these labels. Follow these steps:
1. In Gmail, click on the search bar at the top of the page.
2. Click on the small arrow on the right side of the search bar to open the advanced search options.
3. Enter the criteria for the emails you want to filter. This could be:
- A specific sender’s email address in the “From” field
- Keywords in the “Subject” field
- Specific words in the “Has the words” field
- Attachments or size specifications in the respective fields
4. Click on “Create filter” at the bottom of the search options box.
5. In the next window, check the box next to “Apply the label” and select the appropriate label from the dropdown menu.
6. If you want to skip the inbox for these messages, check the box next to “Skip the Inbox (Archive it).”
7. Optionally, you can check “Also apply filter to matching conversations” to apply this filter to existing emails.
8. Click “Create filter” to finalize the process.
Repeat this process for each type of email you want to automatically sort. You can create multiple filters for different criteria, all applying to the same label or to different labels.
Step 3: Test Your Filters
After setting up your filters, it’s crucial to test them to ensure they’re working as intended. Here’s how you can do this:
- Send yourself a test email that matches the criteria of one of your filters.
- Check if the email is correctly labeled and sorted as per your filter settings.
- If the filter doesn’t work as expected, go back to your filter settings and adjust the criteria or actions as needed.
Remember, it may take a few minutes for new filters to take effect, so be patient if you don’t see immediate results.
Best Practices for Automatic Email Sorting
To make the most of Gmail’s automatic sorting feature, consider these best practices:
- Be specific with your filters: The more specific your filter criteria, the more accurately Gmail will sort your emails. For example, instead of filtering all emails containing the word “invoice,” you might filter emails from specific sender addresses that contain “invoice” in the subject line.
- Use nested labels: For more complex organization, create sublabels within main labels. For instance, under a “Work” label, you might have sublabels for different projects or departments.
- Regularly review and update your filters: As your email habits and needs change, review your filters periodically to ensure they’re still relevant and effective.
- Combine filters with other Gmail features: Use automatic sorting in conjunction with other Gmail features like Priority Inbox or Importance Markers for even more effective email management.
- Don’t over-complicate: Start with a few basic labels and filters, and gradually add more as you become comfortable with the system. Too many labels can become counterproductive.
Advanced Tips for Power Users
Once you’re comfortable with basic automatic sorting, consider these advanced techniques:
- Use search operators in filters: Gmail’s search operators can create more powerful and precise filters. For example, “larger:5M” will filter emails with attachments larger than 5 MB.
- Create filters for outgoing messages: You can create filters that automatically label or archive messages you send, helping to keep your sent items organized.
- Use filters to automate responses: Combine filters with Gmail’s canned responses feature to automatically reply to certain types of emails.
- Leverage Google Scripts: For even more advanced automation, learn to use Google Scripts to create custom functions for your Gmail.
Conclusion
Automatically sorting emails into folders (labels) in Gmail is a powerful way to manage your inbox more efficiently. By following the steps outlined in this article and implementing some best practices, you can create a personalized email organization system that works for you.
Remember, the key to effective email management is consistency. Once you’ve set up your labels and filters, make a habit of regularly reviewing and adjusting your system to ensure it continues to meet your needs. With practice, you’ll find that your inbox becomes more manageable, allowing you to focus on the emails that truly matter.
Embrace the power of automatic email sorting in Gmail, and take control of your inbox today. Your future, more productive self will thank you!
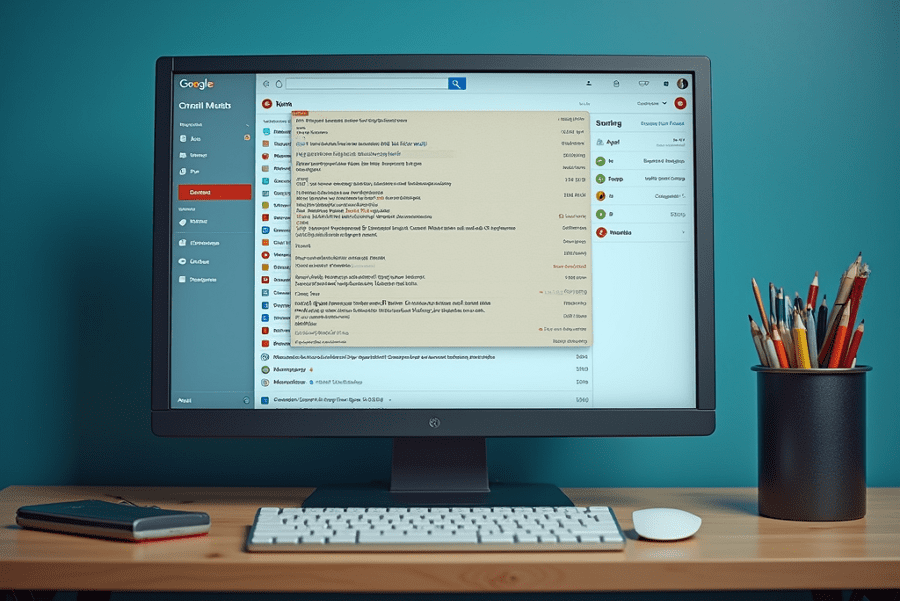
Leave a Reply