If you’re like most people, your Gmail inbox can quickly become a cluttered mess. Between personal emails, work messages, newsletters, and promotional offers, it’s easy for important emails to get lost in the shuffle. Fortunately, Gmail offers a powerful feature called Labels that allows you to automatically categorize and organize your incoming emails. In this article, we’ll walk you through the steps to set up automatic email labeling in Gmail, so you can keep your inbox tidy and efficient.
What are Gmail Labels?
Before we dive into the steps, let’s clarify what Gmail Labels are. Labels are essentially tags or categories that you can assign to your emails. They function similarly to folders, allowing you to group related messages together. However, unlike folders, you can apply multiple labels to a single email, providing even more flexibility in how you organize your inbox.
Steps to Automatically Label Emails in Gmail
Now that you understand what labels are, let’s go through the process of setting up automatic labeling for your incoming emails.
Step 1: Create a New Label
- In your Gmail account, locate the Labels section on the left sidebar.
- Click on Create new label and give your label a descriptive name, such as Work, Personal, or Newsletters.
- Click Create to save your new label.
Step 2: Set Up a Filter
- Click the down arrow in the Gmail search bar to open the advanced search options.
- Enter your search criteria, such as the sender’s email address, specific keywords in the subject line, or words in the email body.
- Click Create filter at the bottom of the search window.
Step 3: Apply the Label to the Filter
- In the next window, check the box next to Apply the label.
- Select the label you created in Step 1 from the dropdown menu.
- If you want the labeled emails to skip your inbox, you can also check the box next to Skip the Inbox (Archive it).
- Click Create filter to save your settings.
Step 4: Test Your Filter
- Send a test email that matches the criteria you set up in your filter.
- Check your label to ensure that the email was automatically categorized correctly.
Tips for Effective Email Labeling
To make the most of Gmail’s labeling feature, consider these tips:
- Use descriptive label names: Choose label names that clearly indicate the type of emails they contain, such as Client Projects, Invoices, or Travel Itineraries.
- Create nested labels: You can create sub-labels within a main label for even more granular organization. For example, under a Work label, you could have sub-labels for different projects or clients.
- Color-code your labels: Assign colors to your labels to make them visually distinct and easy to spot in your inbox.
- Combine labels with other Gmail features: Use labels in conjunction with stars, snoozing, and other Gmail features to create a personalized email management system.
Conclusion
By automatically labeling your emails in Gmail, you can take control of your inbox and ensure that important messages don’t get lost in the clutter. With just a few simple steps, you can set up filters that automatically categorize your incoming emails based on criteria like sender, subject, or keywords. By implementing the tips we’ve shared, you can create a customized labeling system that works for your unique needs and helps you stay organized and productive. Start using Gmail labels today and experience the benefits of a tidy, efficient inbox!
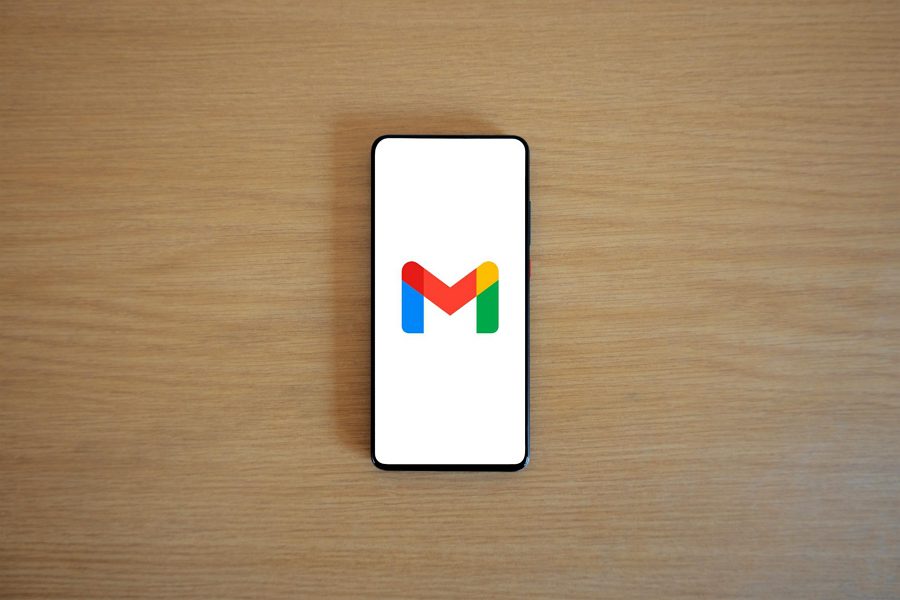
Leave a Reply