In today’s digital age, security is paramount when browsing the internet. Chrome for Android offers a feature that allows users to add trusted sites, enhancing their browsing experience while maintaining safety. This article will guide you through the process of adding a trusted site to Chrome on your Android device, ensuring a smoother and more secure online experience.
Introduction
Chrome for Android is a popular web browser known for its speed, simplicity, and security features. One of these features is the ability to add trusted sites, which can bypass certain security restrictions and provide a more seamless browsing experience. Whether you’re accessing a company intranet, a frequently used web application, or simply a site you trust implicitly, adding it to your list of trusted sites can be beneficial.
Why add trusted sites? Adding a site to your trusted list can:
- Improve loading times
- Allow certain scripts to run that might otherwise be blocked
- Enhance functionality for specific websites
- Reduce security prompts for sites you know are safe
Now, let’s dive into the step-by-step process of adding a trusted site to Chrome on your Android device.
Steps to Add a Trusted Site
Step 1: Open Chrome Settings
First, you need to access Chrome’s settings on your Android device. Here’s how:
- Open the Chrome app on your Android device.
- Tap the three-dot menu icon in the top-right corner of the screen.
- Scroll down and tap on “Settings” in the dropdown menu.
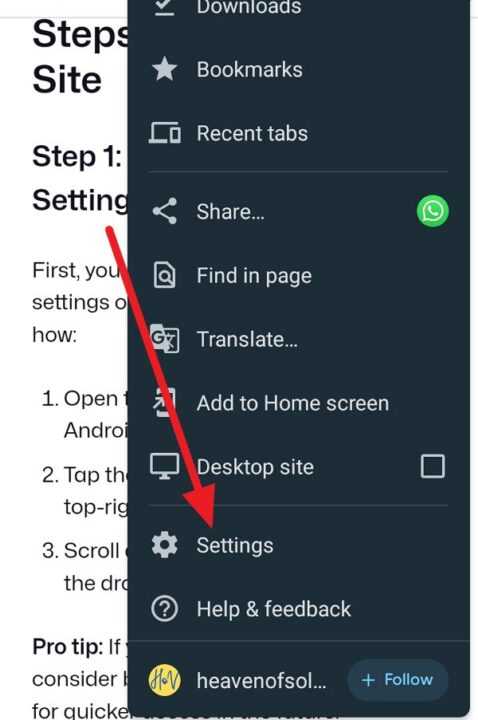
Pro tip: If you use Chrome frequently, consider bookmarking the Settings page for quicker access in the future.
Step 2: Navigate to Site Settings
Once you’re in the Settings menu, you’ll need to find the Site Settings option:
- Scroll down the Settings menu until you see “Site settings.”
- Tap on “Site settings” to open a new menu with various permissions and controls.
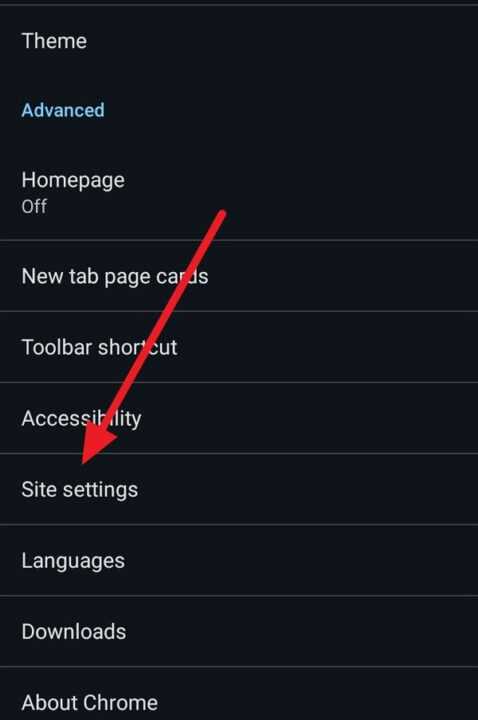
This section allows you to manage how Chrome interacts with different websites, including permissions for cookies, JavaScript, and more.
Step 3: Access the Trusted Sites List
To add a site to your trusted list, you’ll need to find the appropriate section:
- In the Site settings menu, scroll down to find “Trusted sites” or “Safe Browsing sites.”
- Tap on this option to view your current list of trusted sites (if any) and to add new ones.
Note: The exact wording may vary slightly depending on your version of Chrome and Android.
Step 4: Add a New Trusted Site
Now you’re ready to add a new site to your trusted list:
- Tap on the “Add site” or “+” button, usually located at the bottom of the screen.
- Enter the URL of the website you want to trust. Make sure to use the correct format (e.g., https://www.example.com).
- Tap “Add” or “Save” to confirm.
Important: Only add sites that you truly trust and are certain are secure. Adding untrusted sites can pose security risks.
Step 5: Verify the Addition
After adding the site, it’s a good idea to verify that it has been successfully added to your trusted list:
- Return to the trusted sites list.
- Check that the site you just added appears in the list.
- Tap on the site to view or edit its settings if needed.
Step 6: Test the Trusted Site
To ensure everything is working as expected:
- Close and reopen Chrome.
- Navigate to the website you just added to your trusted list.
- Check if the site loads faster or if you notice any changes in functionality.
Remember: Adding a site to your trusted list doesn’t guarantee complete safety. Always remain vigilant and practice safe browsing habits.
Additional Considerations
Managing Trusted Sites
It’s important to regularly review and manage your list of trusted sites:
- Remove outdated sites: Periodically go through your list and remove any sites you no longer use or trust.
- Update URLs: If a trusted site changes its URL, make sure to update it in your list.
- Limit the number: Keep your trusted sites list concise. The more sites you add, the higher the potential security risk.
Understanding the Implications
Adding a site to your trusted list has several implications:
- Reduced security checks: Chrome may perform fewer security checks on trusted sites, potentially exposing you to risks if the site becomes compromised.
- Automatic permissions: Trusted sites may automatically receive certain permissions that you’d normally have to grant manually.
- Syncing across devices: If you use Chrome sync, your trusted sites list may sync across your devices, affecting your browsing experience on other platforms.
Alternatives to Adding Trusted Sites
If you’re hesitant about adding a site to your trusted list, consider these alternatives:
- Use site-specific settings: Instead of fully trusting a site, you can adjust individual permissions for specific sites in Chrome’s settings.
- Enable HTTPS-only mode: This ensures you only connect to sites using secure HTTPS connections.
- Use a password manager: For sites requiring frequent logins, a password manager can provide a secure and convenient alternative to trusting the site in Chrome.
Best Practices for Browsing Security
While adding trusted sites can enhance your browsing experience, it’s crucial to maintain good security practices:
- Keep Chrome updated: Regular updates often include important security patches.
- Use strong, unique passwords: Employ a password manager to generate and store complex passwords for each site.
- Enable two-factor authentication: Whenever possible, use 2FA for an extra layer of security.
- Be cautious with downloads: Only download files from trusted sources and scan them before opening.
- Use a VPN: Consider using a Virtual Private Network for an additional layer of privacy and security.
Troubleshooting Common Issues
If you encounter problems after adding a trusted site, try these solutions:
- Clear browser cache: Sometimes, clearing your cache can resolve loading issues.
- Disable and re-enable the trusted site: Remove the site from your trusted list and add it again.
- Check for Chrome updates: Ensure you’re running the latest version of Chrome for Android.
- Verify the site’s security: Double-check that the site you’ve added is using HTTPS and has a valid security certificate.
Conclusion
Adding a trusted site to Chrome on Android can significantly improve your browsing experience for frequently visited and trusted websites. By following the steps outlined in this guide, you can easily manage your trusted sites list and enjoy a more streamlined online experience.
However, it’s crucial to remember that this feature should be used judiciously. Only add sites that you absolutely trust and regularly review your list to maintain optimal security. Combining the trusted sites feature with other best practices in online security will help ensure a safe and efficient browsing experience on your Android device.
As the digital landscape continues to evolve, staying informed about browser security features and best practices is essential. Regularly educate yourself on the latest security measures and updates to Chrome for Android to make the most of your browsing experience while keeping your personal information secure.
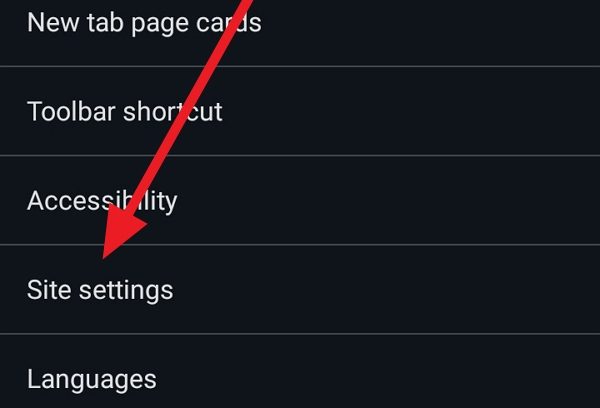
Leave a Reply