If you’re an Android user, you may have experienced the frustration of Google Chrome freezing or crashing while browsing the web. This issue can be caused by various factors, such as outdated software, insufficient memory, or conflicting apps. Fortunately, there are several steps you can take to fix this problem and enjoy a seamless browsing experience on your Android device. In this article, we’ll guide you through the process of troubleshooting and resolving Google Chrome freezing issues on Android.
Step 1: Update Chrome and Android
One of the first things you should do when experiencing Chrome freezing issues is to ensure that both the Chrome app and your Android operating system are up to date. Google frequently releases updates for Chrome that address bugs, improve performance, and fix security vulnerabilities. Similarly, updating your Android OS can resolve compatibility issues and enhance overall stability.
To update Chrome:
- Open the Google Play Store app
- Search for Google Chrome
- If an update is available, tap Update
To update Android:
- Go to Settings on your device
- Tap System or Software Update
- Select Check for Updates
- If an update is available, follow the on-screen instructions to install it
Step 2: Close Unnecessary Tabs and Apps
Having too many Chrome tabs or apps running simultaneously can consume a significant amount of your device’s memory, leading to freezing or crashing. To prevent this, make sure to close any unnecessary tabs and apps when using Chrome.
To close Chrome tabs:
- Open the Chrome app
- Tap the square icon in the top-right corner to view all open tabs
- Close tabs by tapping the X next to each tab or swipe them away
To close apps:
- Navigate to your device’s recent apps screen (usually by tapping the square or three-line button)
- Swipe away any apps you’re not currently using
Step 3: Clear Chrome’s Cache and Data
Over time, Chrome’s cache and data can accumulate and cause performance issues, including freezing. Clearing this data can help resolve such problems and improve Chrome’s overall performance.
To clear Chrome’s cache and data:
- Go to your device’s Settings
- Tap Apps or Application Manager
- Find and tap Google Chrome
- Tap Storage
- Select Clear Cache and Clear Data
Note that clearing data will sign you out of Chrome and remove any saved preferences, so make sure to sync your important data before proceeding.
Step 4: Disable Chrome Flags
Chrome flags are experimental features that can be enabled or disabled by users. While these features can enhance functionality, they can also cause stability issues. If you’ve enabled any flags in Chrome, try disabling them to see if it resolves the freezing issue.
To disable Chrome flags:
- Open Chrome and type chrome://flags in the address bar
- Tap Reset all to default
- Restart Chrome
Step 5: Uninstall and Reinstall Chrome
If none of the above steps have resolved the freezing issue, you may need to uninstall and reinstall the Chrome app. This process will remove any corrupted data or settings that may be causing the problem.
To uninstall Chrome:
- Go to your device’s Settings
- Tap Apps or Application Manager
- Find and tap Google Chrome
- Select Uninstall
To reinstall Chrome:
- Open the Google Play Store app
- Search for Google Chrome
- Tap Install
Conclusion
Dealing with Google Chrome freezing on your Android device can be a frustrating experience, but by following the steps outlined in this article, you can effectively troubleshoot and resolve the issue. Remember to keep your software up to date, manage your tabs and apps, clear Chrome’s cache and data, disable experimental flags, and if all else fails, uninstall and reinstall the app.
If you continue to experience freezing or other performance issues after trying these solutions, it may be worth considering alternative browsers or reaching out to Google’s support channels for further assistance. By taking a proactive approach to browser maintenance and troubleshooting, you can ensure a smooth and enjoyable web browsing experience on your Android device.
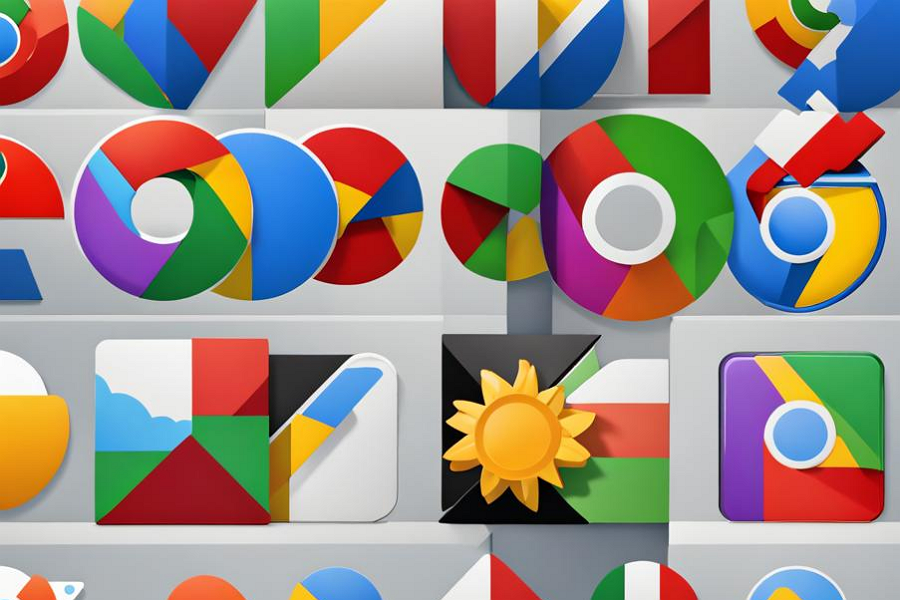
Leave a Reply