In the ever-evolving world of content creation, there may come a time when you need to remove a video from your YouTube channel. Whether it’s outdated content, a video that no longer aligns with your brand, or simply a change of heart, knowing how to delete YouTube videos on your Android device is an essential skill for any content creator. This guide will walk you through the process step-by-step, ensuring you can manage your YouTube content efficiently and effectively.
Understanding the Importance of Content Management
Before we dive into the specifics of deleting YouTube videos on Android, it’s crucial to understand why content management is so important. Your YouTube channel is a reflection of your brand, your ideas, and your creativity. As you grow and evolve as a content creator, it’s natural that some of your older content may no longer represent who you are or what you want to convey to your audience.
Regularly reviewing and curating your content can help maintain a cohesive and professional channel that accurately represents your current brand identity. This process may involve updating older videos, creating playlists to organize your content, or in some cases, removing videos that no longer serve your channel’s purpose.
However, it’s important to note that deleting a video is a permanent action. Once deleted, you cannot recover the video, its comments, likes, or watch time. Therefore, it’s crucial to think carefully before deciding to delete any content from your channel.
Preparing to Delete a YouTube Video
Before you begin the deletion process, there are a few things you should consider:
- Backup your content: If you’re unsure about permanently deleting a video, consider downloading it first. This way, you’ll have a copy if you change your mind later.
- Check for copyright claims: If you’re deleting a video because of a copyright claim, be aware that deleting the video won’t remove the strike from your channel.
- Consider the impact on your channel: Remember that deleting a video will remove all its views, comments, and watch time from your channel’s statistics. If you’re working towards monetization goals, this could potentially set you back.
Once you’ve considered these factors and decided to proceed with deletion, you’re ready to move on to the actual process.
Steps to Delete YouTube Videos on Android
Deleting a YouTube video on your Android device is a straightforward process. Here’s a detailed guide to help you through each step:
- Open the YouTube app: Locate the YouTube app on your Android device and tap to open it.
- Sign in to your account: If you’re not already signed in, tap on your profile picture in the top right corner and sign in to your YouTube account.
- Access your channel: Once signed in, tap on your profile picture again and select “Your channel” from the dropdown menu.
- Navigate to your videos: On your channel page, tap on the “Videos” tab to see a list of all the videos you’ve uploaded.
- Find the video to delete: Scroll through your videos to find the one you want to delete.
- Open the video options: To the right of the video thumbnail and title, you’ll see three vertical dots. Tap on these dots to open the options menu for that video.
- Select “Delete”: In the options menu, you should see a “Delete” option. Tap on this.
- Confirm deletion: YouTube will ask you to confirm that you want to delete the video. This is your last chance to change your mind. If you’re sure, tap “Delete” again to confirm.
- Wait for confirmation: The app will process your request, and you should see a confirmation message once the video has been successfully deleted.
It’s worth noting that the deletion process is irreversible. Once you confirm the deletion, the video will be permanently removed from your channel and cannot be recovered.
Alternative Method: Using YouTube Studio
For those who prefer a more comprehensive approach to managing their YouTube content, the YouTube Studio app offers an alternative method for deleting videos:
- Download YouTube Studio: If you haven’t already, download the YouTube Studio app from the Google Play Store.
- Open YouTube Studio: Launch the app and sign in to your YouTube account.
- Navigate to your videos: From the dashboard, tap on “Videos” in the bottom navigation bar.
- Select the video: Find the video you want to delete and tap on it to open the video details page.
- Access edit options: Tap on the pencil icon at the top of the screen to enter edit mode.
- Find the delete option: Swipe to the “Advanced” tab and scroll to the bottom of the page.
- Delete the video: Tap on “Delete video” and confirm your choice when prompted.
This method provides a more detailed view of your video’s performance and settings before deletion, which can be helpful if you’re managing multiple videos or need to review a video’s stats one last time before removing it.
Best Practices for Managing Your YouTube Content
While knowing how to delete videos is important, it’s equally crucial to develop good content management practices. Here are some tips to help you maintain a well-organized and effective YouTube channel:
- Regularly review your content: Set aside time periodically to go through your videos and assess their relevance and quality.
- Update rather than delete: Instead of deleting outdated videos, consider updating them with new information or improved production quality.
- Use playlists effectively: Organize your videos into playlists to help viewers navigate your content more easily.
- Leverage analytics: Use YouTube’s analytics tools to understand which videos are performing well and which might need improvement or removal.
- Be consistent with your brand: Ensure that all your videos, old and new, align with your current brand identity and message.
Conclusion
Deleting YouTube videos on Android is a simple process, but it’s a decision that shouldn’t be taken lightly. Always consider the potential impact on your channel and your audience before removing any content. Remember, your YouTube channel is a reflection of your journey as a content creator. While it’s important to maintain quality and relevance, don’t be afraid to keep some of your earlier work as a testament to your growth and progress.
By following the steps outlined in this guide and implementing good content management practices, you’ll be well-equipped to maintain a YouTube channel that truly represents your brand and engages your audience effectively.
FAQ
How long does it take for a deleted YouTube video to be removed from search results?
After deleting a video, it may take some time for it to completely disappear from YouTube’s search results and external search engines. While the video itself becomes inaccessible immediately upon deletion, its thumbnail and title might still appear in search results for a short period, typically a few days to a week.
Can I recover a YouTube video after I’ve deleted it?
Unfortunately, once you’ve deleted a YouTube video, it cannot be recovered. YouTube does not keep backups of deleted videos, which is why it’s crucial to think carefully before deleting any content. If you’re unsure about permanently removing a video, consider making it private or unlisted instead.
Will deleting a video remove a copyright strike from my channel?
No, deleting a video that has received a copyright strike will not remove the strike from your channel. Copyright strikes are associated with your channel, not just the individual video. If you’ve received a copyright strike, it’s best to address it through YouTube’s official channels rather than deleting the video.
Does deleting a YouTube video affect my channel’s watch time and subscriber count?
Yes, deleting a video will remove all of its associated watch time from your channel’s total. This can potentially impact your eligibility for monetization if you’re working towards the 4,000 hours of watch time requirement. However, deleting a video does not affect your subscriber count, as subscriptions are tied to your channel, not individual videos.
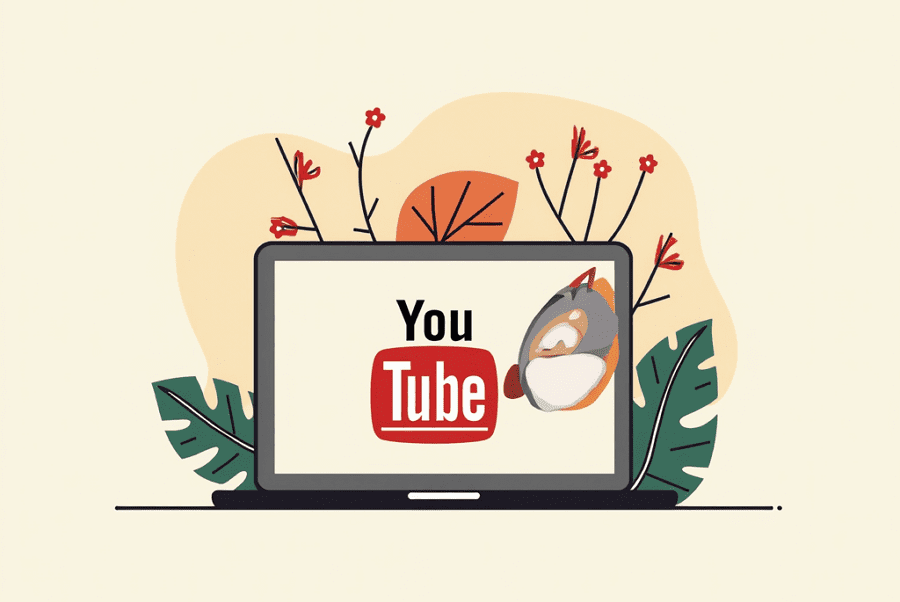
Leave a Reply