Key takeaways:
- Gmail’s mobile app doesn’t have a built-in size sorting feature, but there are workarounds
- Use search operators like “size:” to filter emails by size on your phone
- Combining search operators allows for more precise filtering
- Third-party apps can provide additional email management capabilities
- Regular inbox maintenance helps prevent storage issues
In today’s digital age, our email inboxes can quickly become cluttered with messages of varying sizes and importance. For Gmail users who primarily access their accounts via smartphone, managing this digital deluge can be particularly challenging. One common need is the ability to sort emails by size, which can help identify storage-hogging messages and attachments. While the Gmail mobile app doesn’t offer a direct “sort by size” feature, there are several methods you can use to achieve similar results. In this comprehensive guide, we’ll explore how to effectively sort your Gmail by size on your phone, along with some additional tips for managing your mobile inbox.
Understanding Gmail’s Mobile Limitations
Before we dive into the specifics, it’s important to note that the Gmail mobile app doesn’t have the same robust filtering and sorting options as its desktop counterpart. This means we’ll need to get a bit creative with our approach. Don’t worry, though – with a few simple tricks, you’ll be sorting your emails by size like a pro in no time.
Method 1: Using Search Operators
The most straightforward way to sort Gmail by size on your phone is by using search operators. These are special commands you can type into the Gmail search bar to filter your emails based on specific criteria. Here’s how to do it:
- Open the Gmail app on your smartphone.
- Tap the search bar at the top of the screen.
- Type in the search operator “size:” followed by a number and unit (e.g., “size:5M” for emails larger than 5 megabytes).
- Press the search button or hit enter on your keyboard.
This will display all emails that match the size criteria you specified. You can adjust the size value to narrow or broaden your search as needed. For example:
- “size:10M” will show emails larger than 10 megabytes
- “size:5M” will display emails larger than 5 megabytes
- “size:1M” will list emails larger than 1 megabyte
Pro tip: You can combine search operators for more precise filtering. For instance, “size:5M has:attachment” will show emails larger than 5 megabytes that also have attachments.
Method 2: Advanced Search Options
While not as quick as using search operators, the Gmail app does offer some advanced search options that can help you filter emails by size:
- Open the Gmail app and tap the search bar.
- Tap the three dots (⋮) on the right side of the search bar to open advanced search options.
- Scroll down to find the “Size” option.
- Select “Greater than” and enter a size value (e.g., 5 MB).
- Tap the blue search button to see the results.
This method provides a more user-friendly interface for those who aren’t comfortable with search operators, but it does require a few more taps to access.
Method 3: Utilizing Google Drive
Since Gmail and Google Drive are closely integrated, you can sometimes get a better overview of large emails by checking your Drive storage:
- Open the Google Drive app on your phone.
- Tap the menu icon (≡) in the top-left corner.
- Select “Storage” from the menu.
- Tap “View details” to see a breakdown of your storage usage.
- Look for the “Gmail” section to identify how much space your emails are using.
While this method doesn’t allow you to sort individual emails, it can give you a good idea of how much storage your Gmail account is using overall.
Additional Tips for Managing Gmail Size on Mobile
Now that we’ve covered the main methods for sorting Gmail by size on your phone, let’s explore some additional tips to help you manage your inbox more effectively:
Regularly Delete Large Emails
Once you’ve identified large emails using the methods above, make it a habit to regularly delete those you no longer need. This can significantly free up storage space and keep your inbox manageable.
Use Labels and Filters
While you can’t create filters directly on the mobile app, you can set them up on the desktop version of Gmail. Create filters to automatically label or archive large emails, making them easier to manage on your phone later.
Enable Auto-Delete for Certain Categories
Gmail offers the option to automatically delete emails in certain categories (like Promotions or Social) after a specified period. This can help prevent your inbox from becoming overwhelmed with less important, potentially large emails.
Utilize Google Photos for Image Attachments
If you receive a lot of image attachments, consider enabling Google Photos integration. This can automatically save image attachments to Google Photos, reducing the storage impact on your Gmail account.
Consider Third-Party Apps
There are several third-party email management apps available that can provide more advanced sorting and filtering options for Gmail on mobile devices. Some popular options include:
- Spark
- Edison Mail
- Newton Mail
These apps often offer features like the ability to sort by size, quick unsubscribe options, and more advanced search capabilities.
Regularly Check Your Storage Usage
Keep an eye on your overall Google account storage usage. You can do this by:
- Opening the Gmail app
- Tapping your profile picture in the top-right corner
- Selecting “Manage your Google Account”
- Tapping “Account storage”
This will show you how much of your storage is being used by Gmail, Google Drive, and Google Photos, helping you identify where you might need to focus your cleanup efforts.
Best Practices for Preventing Email Bloat
While knowing how to sort and manage large emails is important, it’s equally crucial to develop habits that prevent your inbox from becoming overwhelmed in the first place:
- Unsubscribe from unnecessary newsletters and promotional emails. Be selective about what you allow into your inbox.
- Use cloud storage services like Google Drive or Dropbox for sharing large files instead of email attachments.
- Regularly archive or delete old emails that you no longer need.
- Be mindful of email threads. Long conversation chains can take up a surprising amount of space.
- Compress attachments before sending them, especially if you frequently email files to yourself.
Conclusion
While the Gmail mobile app may not offer a direct “sort by size” feature, there are several effective methods to achieve similar results. By utilizing search operators, advanced search options, and complementary tools like Google Drive, you can effectively manage the size of your Gmail inbox on your phone. Remember to regularly maintain your inbox, use labels and filters wisely, and consider third-party apps for additional functionality. With these strategies in place, you’ll be well on your way to a more organized and efficient mobile email experience.
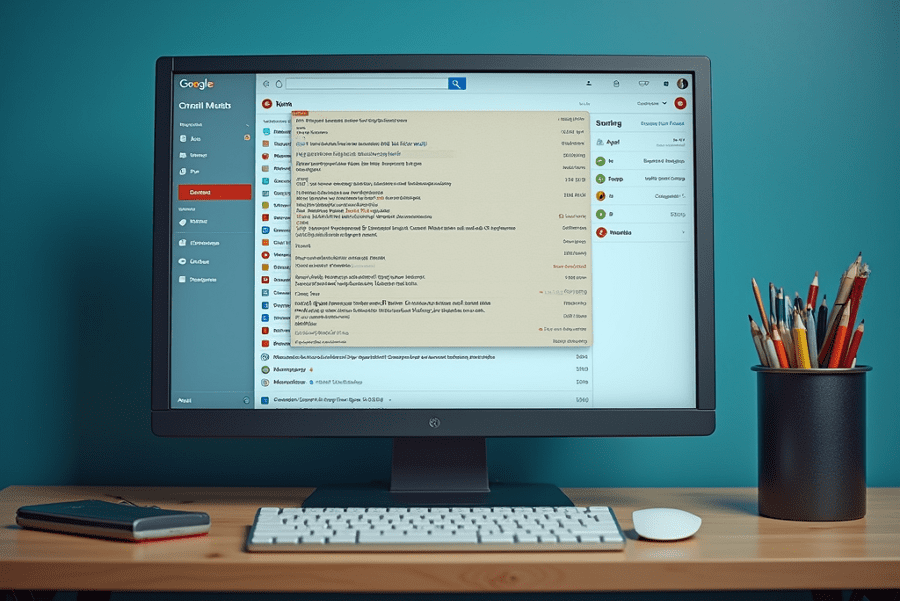
Leave a Reply