Gmail is one of the most popular email services, offering a range of features to enhance productivity and organization. One such feature is the ability to save drafts, allowing users to work on emails over time or create templates for frequently sent messages. However, many users struggle with permanently saving drafts in a way that’s easily accessible and doesn’t clutter their inbox. This guide will walk you through the process of effectively saving and managing drafts in Gmail, ensuring you never lose an important message-in-progress again.
Introduction
Email drafts are incredibly useful for a variety of reasons. They allow you to compose messages at your own pace, save templates for recurring communications, and ensure you don’t lose your work if you’re interrupted. While Gmail automatically saves drafts as you type, there are more efficient ways to manage and permanently store these drafts for long-term use. In this article, we’ll explore various methods to save drafts in Gmail, from basic auto-saving to creating reusable templates.
Understanding Gmail’s Auto-Save Feature
Before diving into more advanced methods, it’s important to understand how Gmail’s built-in auto-save feature works. Gmail automatically saves your draft every few seconds as you type. This means that if you accidentally close your browser or lose internet connection, your work is preserved. To access these auto-saved drafts:
- Look for the “Drafts” folder in your Gmail sidebar.
- Click on it to view all your saved drafts.
- Select the draft you want to continue working on.
While this feature is helpful, it’s not ideal for long-term storage or organization of multiple drafts. Let’s explore more effective methods for permanently saving drafts in Gmail.
Step-by-Step Guide to Permanently Saving Drafts
Method 1: Using Gmail’s Template Feature
Gmail’s template feature is an excellent way to save drafts that you plan to use repeatedly. This method is perfect for creating standard responses, newsletters, or any message you send frequently.
Step 1: Enable Templates
- Open Gmail and click on the gear icon in the top right corner.
- Select “See all settings.”
- Navigate to the “Advanced” tab.
- Find the “Templates” section and select “Enable.”
- Scroll down and click “Save Changes.”
Step 2: Create and Save a Template
- Compose a new email with the content you want to save as a template.
- Click the three dots at the bottom right of the compose window.
- Select “Templates” > “Save draft as template” > “Save as new template.”
- Give your template a name and click “Save.”
Step 3: Use Your Saved Template
- When composing a new email, click the three dots at the bottom right.
- Select “Templates” > “Insert template” and choose your saved template.
This method allows you to save multiple templates and access them easily whenever needed. It’s an efficient way to store drafts you use frequently without cluttering your Drafts folder.
Method 2: Using Labels for Organization
For drafts that you want to save long-term but don’t necessarily use as templates, using Gmail’s label feature can help keep them organized and easily accessible.
Step 1: Create a Label for Drafts
- In Gmail, click on the gear icon and select “See all settings.”
- Go to the “Labels” tab.
- Scroll down to “Create new label” and enter a name like “Permanent Drafts.”
- Click “Create.”
Step 2: Save and Label Your Draft
- Compose your email as usual.
- Instead of closing the draft, click the “X” in the top right corner of the compose window to save and close it.
- Find the draft in your Drafts folder.
- Click the label icon (looks like a tag) above the email.
- Select your “Permanent Drafts” label.
Step 3: Access Your Labeled Drafts
- Click on your “Permanent Drafts” label in the left sidebar.
- All emails with this label, including your saved drafts, will appear here.
This method allows you to keep your important drafts separate from temporary ones and makes them easy to find when needed.
Method 3: Using Filters for Automatic Organization
For those who frequently save drafts and want an automated system, Gmail’s filters can be a powerful tool.
Step 1: Create a Filter
- In Gmail, click the search bar at the top.
- Click the down arrow on the right side of the search bar to open advanced search.
- In the “Has the words” field, enter “in:drafts” (without quotes).
- Click “Create filter.”
Step 2: Set Up the Filter Action
- In the filter creation window, check the box next to “Apply the label.”
- Select your “Permanent Drafts” label (or create a new one).
- Click “Create filter.”
Now, all your drafts will automatically be labeled, making them easier to find and manage.
Best Practices for Managing Drafts in Gmail
While the methods above provide effective ways to save drafts, implementing some best practices can further enhance your draft management:
- Regular Clean-up: Periodically review your drafts and delete those you no longer need. This keeps your draft folder manageable and ensures you can easily find important drafts.
- Use Descriptive Subject Lines: When saving drafts, use clear and descriptive subject lines. This makes it easier to identify the content of each draft at a glance.
- Utilize Gmail’s Search Function: Gmail’s powerful search feature can help you find specific drafts quickly. Use search operators like “in:drafts” combined with keywords to locate particular drafts.
- Consider Using Third-Party Apps: There are several Chrome extensions and third-party applications designed to enhance Gmail’s draft management capabilities. Research and try out options that might suit your specific needs.
- Backup Important Drafts: For crucial drafts, consider copying the content into a separate document as a backup. This ensures you have a copy even if something goes wrong with your Gmail account.
Conclusion
Effectively managing and permanently saving drafts in Gmail can significantly boost your email productivity and organization. Whether you choose to use Gmail’s built-in template feature, leverage labels and filters, or adopt a combination of methods, the key is to find a system that works for your specific needs and workflow.
Remember, the goal is to create a system where your important drafts are easily accessible, well-organized, and protected from accidental deletion. By implementing these strategies and best practices, you’ll be able to streamline your email drafting process and ensure that no important message-in-progress is ever lost again.
As you become more comfortable with these methods, you may find yourself developing your own unique system for managing drafts. Don’t be afraid to experiment and adjust your approach as your needs change. With a little effort and organization, you can turn Gmail’s draft feature into a powerful tool for enhancing your email communication and productivity.
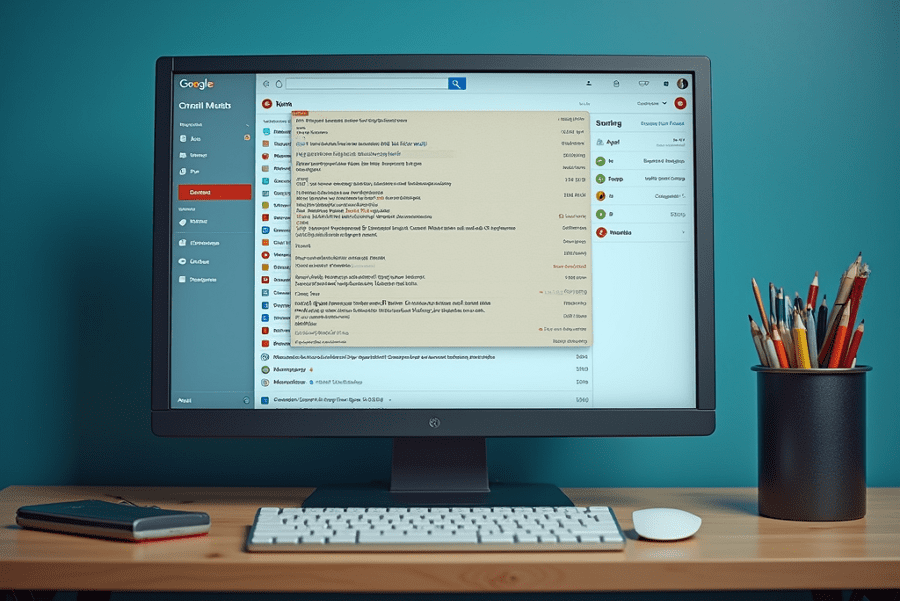
Leave a Reply