Google Chrome is one of the most popular web browsers, known for its speed, simplicity, and extensive library of apps and extensions. Chrome apps provide additional functionality and can help boost your productivity. In this guide, we’ll walk through the steps to open apps in Google Chrome on your computer.
What are Chrome Apps?
Chrome apps are web-based applications that run inside the Chrome browser. They are designed to work offline, have access to local storage, and integrate with hardware like USB devices. Some popular examples of Chrome apps include:
- Google Docs – for creating and editing documents
- Evernote – for taking notes and organizing information
- Grammarly – for checking spelling and grammar
- Zoom – for video conferencing
Chrome apps can be installed from the Chrome Web Store and launched right from Chrome. Let’s go through the process step-by-step.
Step 1: Open Google Chrome
The first step is to open the Google Chrome browser on your computer:
- On Windows: Click the Start menu and select Google Chrome from the list of programs, or double-click the Chrome icon on your desktop.
- On Mac: Open the Applications folder in Finder and double-click Google Chrome, or click the Chrome icon in the Dock.
- On Chromebook: Chrome is the default browser and opens automatically when you sign in.
Once Chrome is open, you’ll see the New Tab page with your frequently visited sites, bookmarks, and installed apps.
Step 2: Access the Chrome Apps Page
There are a few ways to access your installed Chrome apps:
1. Apps Shortcut
In a new tab, click the Apps shortcut in the bookmarks bar. If you don’t see the Apps shortcut:
- Click the Chrome menu icon (three vertical dots) in the upper-right corner
- Select Bookmarks > Show bookmarks bar
2. Chrome Menu
- Click the Chrome menu icon
- Hover over More tools
- Select Extensions from the submenu
- Click the Apps tab at the top of the page
3. URL
- Type
chrome://appsinto the address bar and press Enter
All of these methods will take you to the Chrome apps page where you can view, launch, and manage your installed apps.
Step 3: Launch an App
On the Chrome apps page, you’ll see icons for all the apps you have installed. To open an app:
- Locate the app you want to launch
- Click the app icon
The app will open in a new window. Some apps open in full-screen mode by default, while others open in smaller windows that you can resize and move around.
Tip: You can also pin frequently used apps to the Chrome shelf (on Chromebook) or taskbar (on Windows and Mac) for quicker access. Right-click an app icon and select Pin to shelf or Create shortcut.
Step 4: Install New Apps
If you don’t have the app you need, you can easily install it from the Chrome Web Store:
- Visit the Chrome Web Store at https://chrome.google.com/webstore/category/apps
- Browse apps by category or use the search bar to find a specific app
- Click on an app to view details, screenshots, and reviews
- Click the Add to Chrome button
- Confirm by clicking Add app in the dialog box
The new app icon will appear on the Chrome apps page and be ready to launch.
Step 5: Manage Apps and Permissions
To manage your installed apps, uninstall unwanted ones, or control app permissions:
- Open the Chrome apps page using one of the methods from Step 2
- Right-click an app icon
- Select Remove from Chrome to uninstall the app, or App info to adjust permissions
In the app info page, you can control whether the app can:
- Run in the background
- Access data you copy and paste
- Communicate with other devices on your network
- Use power-intensive features like notifications
Carefully review app permissions to ensure your privacy and security.
Troubleshooting Tips
If you encounter issues opening Chrome apps, try these troubleshooting steps:
- Restart Chrome: Close all Chrome windows and tabs, then reopen the browser and try launching the app again. This clears temporary data that may be causing problems.
- Check for Updates: Ensure you have the latest version of Chrome installed. Click the menu icon, select Help > About Google Chrome, and Chrome will automatically check for and install any available updates.
- Disable Conflicting Extensions: Other Chrome extensions may interfere with apps. Try temporarily disabling extensions one by one from the Extensions page (
chrome://extensions) to identify the culprit. - Clear Cache and Cookies: Over time, accumulated browser data can cause performance issues. Clear your cache and cookies from Chrome settings under Privacy and security > Clear browsing data.
- Reinstall the App: If an app consistently fails to open, try uninstalling and reinstalling it from the Chrome Web Store. This will ensure you have the latest version and clear any corrupted data.
Conclusion
Chrome apps extend the functionality of the Chrome browser and can help you be more productive. Opening apps in Chrome is a straightforward process once you know where to find them.
To recap, the key steps are:
- Open Google Chrome
- Access the Chrome apps page
- Click an app icon to launch it
- Install new apps from the Chrome Web Store
- Manage apps and permissions from the apps page
By following this guide, you’ll be able to take full advantage of the wide selection of Chrome apps available. Experiment with different apps to find the ones that best suit your needs and workflow. With the power of Chrome apps at your fingertips, you can work smarter and faster right in your browser.
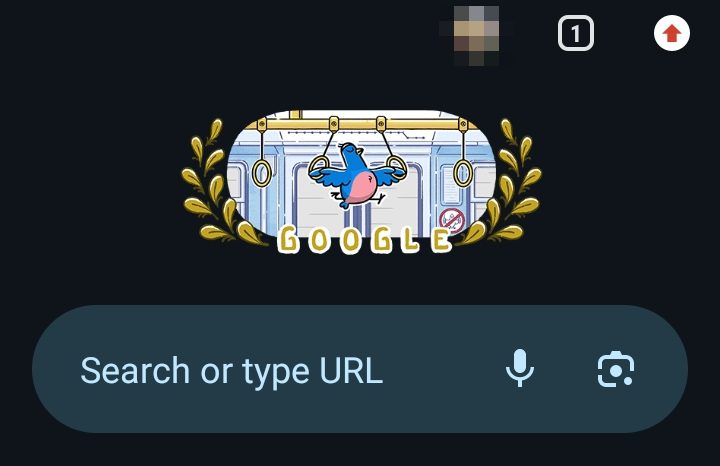
Leave a Reply