Google Drive is a popular cloud storage service that makes it easy to store and access your files from anywhere. With 15GB of free storage, it’s a great option for backing up important documents, photos, and more.
However, as you add more and more files to Drive, it’s important to keep an eye on your storage usage to avoid running out of space. One key aspect of managing your Drive storage is being able to see the size of individual folders.
Unfortunately, the Google Drive app on Android doesn’t provide a straightforward way to view folder sizes. But with a few extra steps, it’s still possible to get this information. In this article, we’ll walk through the process of checking folder sizes in Google Drive on your Android device.
Step 1: Install the Google Drive desktop app
The first step is to install the Google Drive desktop app on your Windows PC or Mac. This will sync the contents of your Drive to a folder on your computer.
To install Drive for desktop:
- Go to the Drive for Desktop download page
- Click the Download button
- Open the installer file and follow the prompts to complete installation
- Sign in with your Google account to begin syncing
Step 2: Locate the synced Drive folder
Once the sync process completes, open File Explorer (Windows) or Finder (Mac). You should see a new folder called Google Drive added under Quick Access or Favorites.
Browse to the folder location in your Drive that you want to check the size for. For example, if you want to see the size of a folder called Work Projects, navigate to the Work Projects folder inside your synced Google Drive folder.
Step 3: Check the folder size
Now that you’ve located the folder, checking its size is easy:
On Windows:
- Right-click the folder
- Select Properties
- The folder size will be listed at the top of the Properties window
On Mac:
- Right-click the folder
- Select Get Info
- The folder size is shown under the General section
That’s it! You now know the size of the folder and how much space it’s taking up in your Drive storage.
Step 4: Free up space (optional)
If the folder is larger than you expected or you’re running low on storage, you can take some steps to free up space:
- Delete unneeded files: Open the folder and look for old or unneeded files that can be deleted. Move them to the Trash/Bin in Drive.
- Move files to your computer: If there are files you want to keep but don’t need in Drive, download them to your computer and then delete them from Drive.
- Empty the Trash/Bin: Deleted files still take up space until you empty Drive’s Trash or Bin folder. Do this to permanently delete files and reclaim the space.
- Upgrade storage: If you need more than the free 15GB, you can upgrade to a Google One paid storage plan for more space.
Conclusion
Managing storage is an important part of using cloud services like Google Drive. By syncing Drive to your computer using the desktop app, you can easily check the size of any folder and identify ones that might be taking up too much space.
Knowing this information allows you to make informed decisions about which files and folders to keep, delete, or move elsewhere. Taking a few minutes to do this regularly can help ensure you always have enough free space in Drive for your most important files.
While it would be nice if the Drive mobile app had a built-in option to see folder sizes, this workaround is still relatively quick and painless. Hopefully Google will add this capability to the app itself in a future update. But until then, syncing with the Drive desktop app is a good alternative.
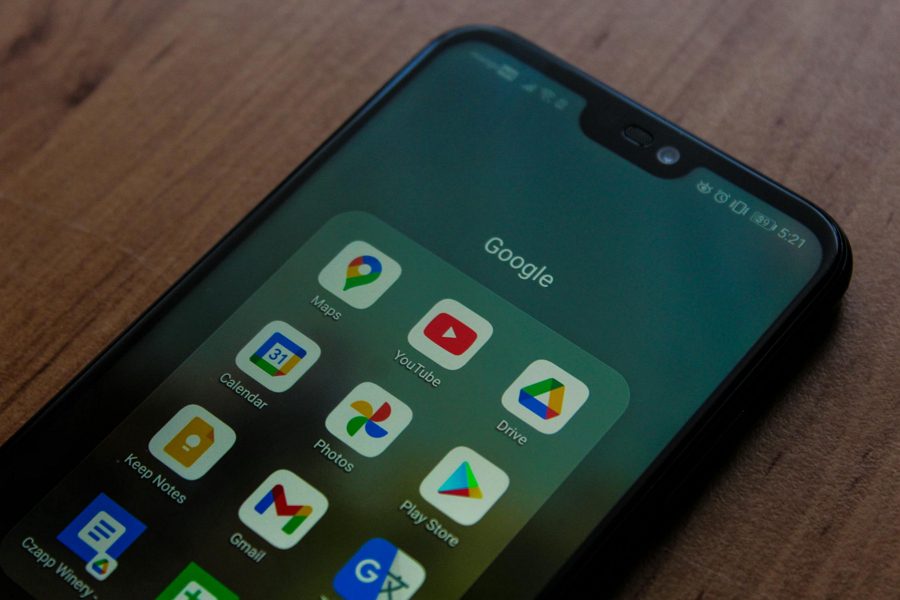
Leave a Reply