Why You Should Clear Cache on Your Android Phone
If you’ve noticed your Android phone running slower lately, apps crashing, or you’re running low on storage space, it may be time to clear the cache. Cache is temporary data that apps and websites store on your device to speed up load times. Over time, this cache can build up and start causing problems.
Clearing cache is a quick and easy way to potentially fix app issues, improve your phone’s performance, and free up storage space without losing any important data like your photos, videos, or documents. Cached data will gradually build up again as you continue using your device, so it’s a good practice to clear it every so often as part of regular phone maintenance.
Steps to Clear Cache on Android in Google Apps
Let’s walk through how to clear cache in some popular Google apps on your Android phone:
1. Google Chrome
- Open the Chrome app
- Tap the three-dot menu in the top-right corner
- Go to History and then Clear browsing data
- Select a time range like All time to delete everything
- Make sure Cached images and files is checked
- Tap Clear data
2. Google Maps
- Open the Google Maps app
- Tap your profile icon in the top-right corner
- Select Settings and then About, terms & privacy
- Go to Clear application data
- Choose Clear all data including maps, search history, and offline data
3. Gmail
- Open the Gmail app
- Tap the three-line menu in the top-left corner
- Scroll down and select Settings
- Choose your account
- Go to Manage labels
- Tap the label you want to delete messages for
- Tap Delete to remove all cached messages
4. Google Drive
- Open the Google Drive app
- Tap the three-line menu in the top-left corner
- Go to Settings and then Clear cache
- Confirm by tapping OK
5. Google Photos
- Open the Google Photos app
- Tap your profile icon in the top-right corner
- Select Photos settings and then Manage storage
- Tap Free up space
- Select the categories you want like Large photos or Screenshots
- Tap Delete to remove cached images
Clearing App Cache & Data for Any App
In addition to clearing cache for specific Google apps, you can also clear the app cache and data for any app in a few steps:
- Open your phone’s Settings app
- Go to Storage, then Other Apps
- Tap on the app you want to clear
- Tap Clear cache. If you also want to delete the app’s data (like login info or settings), tap Clear data or Clear storage.
Keep in mind that clearing data is a more drastic step and will reset the app to its default state like when you first downloaded it. You’ll have to log in again and the app will forget any customizations.
Conclusion
Clearing cache on your Android phone is a simple maintenance task that can have a big impact on performance, storage space, and fixing misbehaving apps. Aim to clear cache every month or two, and more often if you notice issues cropping up.
We covered how to clear cache for popular Google apps like Chrome, Maps, Gmail, Drive, and Photos. But you can use the same general process for other apps by going to Settings > Storage > Other Apps.
Clearing cache is a safe process that doesn’t remove any important data. At worst, some apps may take a bit longer to load the next time you use them. But your phone will quickly rebuild that cache over time. Think of it like occasionally decluttering a closet – it makes things tidier and helps everything run more smoothly.
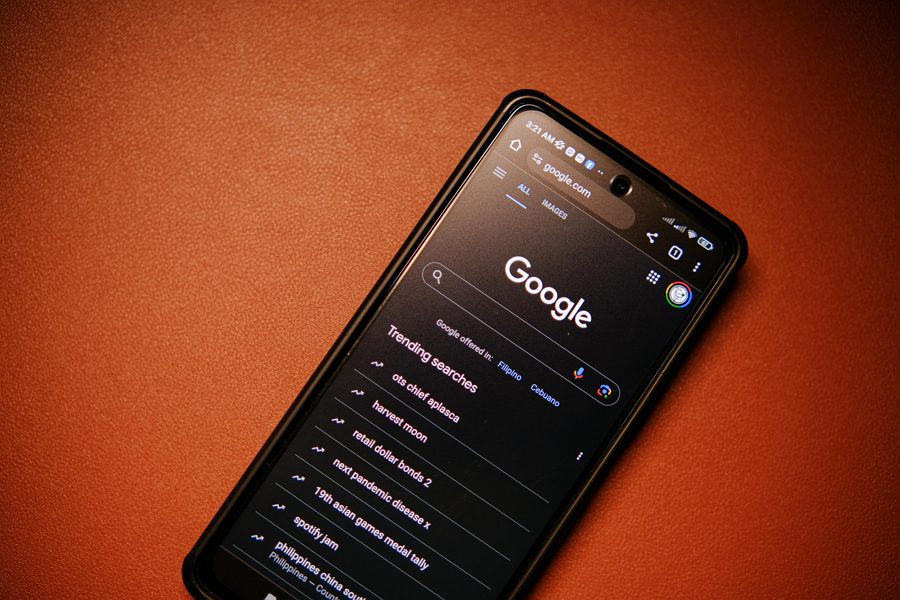
Leave a Reply