If you use the Chrome browser on your Android phone or tablet, it’s important to clear your cookies and cache data periodically. Cookies are small files that websites store on your device to remember your preferences and login information. While cookies can be convenient, over time they can take up storage space and even cause issues with website formatting or performance.
Fortunately, clearing cookies on Chrome for Android is a straightforward process that only takes a few taps. In this article, we’ll walk through the steps to delete cookies and other browsing data to keep your Chrome browser running smoothly on Android.
1. Open Chrome and Go to Settings
First, open the Chrome app on your Android device. Tap the three-dot menu icon in the top-right corner of the screen. This will open a drop-down menu with several options. Tap Settings in this menu.
2. Navigate to Privacy and Security Settings
In Chrome’s Settings menu, scroll down until you see the Privacy and security section. Tap this option to expand the menu and view privacy-related settings.
3. Tap “Clear browsing data”
Under the Privacy and security menu, tap the Clear browsing data option. This will open a new page with options for clearing various types of browsing data.
4. Select Data Types to Clear
On the Clear browsing data page, you’ll see a list of data types that you can delete:
- Browsing history – Records of the websites you’ve visited
- Cookies and site data – Files and data stored by websites you’ve visited
- Cached images and files – Temporary data saved to speed up page loading
Make sure Cookies and site data is selected. You can also choose to clear your browsing history and cached data.
5. Choose a Time Range
Next, select the time range for which you want to delete cookies and data. You can choose from options like Last hour, Last 24 hours, Last 7 days, Last 4 weeks, or All time to clear cookies from a specific period.
To remove all cookies, select the All time option. Keep in mind this will sign you out of websites and remove all saved preferences.
6. Tap “Clear Data”
After selecting the data types and time range, tap the Clear data button at the bottom of the screen. Chrome will display a prompt asking you to confirm. Tap Clear to proceed with deleting the selected browsing data.
7. Deleting Cookies for a Specific Site
If you only want to remove cookies for a single website, you can do that too without clearing data for other sites. Here’s how:
- Open the Chrome app and navigate to the website.
- Tap the lock icon next to the URL in the address bar.
- Tap Cookies.
- On the next screen, tap the trash can icon next to the site’s cookies.
- Tap Clear to delete the cookies for that specific site.
This is useful if you’re having trouble with a particular website but don’t want to sign out of other sites or lose your saved preferences.
8. Automatically Block Cookies
For more control over cookies, you can change your settings to automatically block some or all cookies. In Chrome’s settings, go to Site settings and then Cookies. Here you can choose to:
- Allow all cookies (default)
- Block third-party cookies – Blocks cookies from outside sources
- Block all cookies – Prevents any site from saving cookies
Choosing to block third-party or all cookies can help protect your privacy but may cause issues with some websites.
Conclusion
Clearing your cookies and cache data in Chrome for Android is an important part of keeping your browser running efficiently. By removing old data periodically, you can free up storage, fix website issues, and protect your privacy.
To recap, open Chrome’s settings, go to Privacy and security, and tap Clear browsing data. Select Cookies and site data, choose a time range, and tap Clear data to finish the process. You can also remove cookies for individual websites or adjust your settings to automatically block some cookies.
By following these steps to manage cookies on Chrome for Android, you can have more control over your browsing data and keep your browser performing at its best.
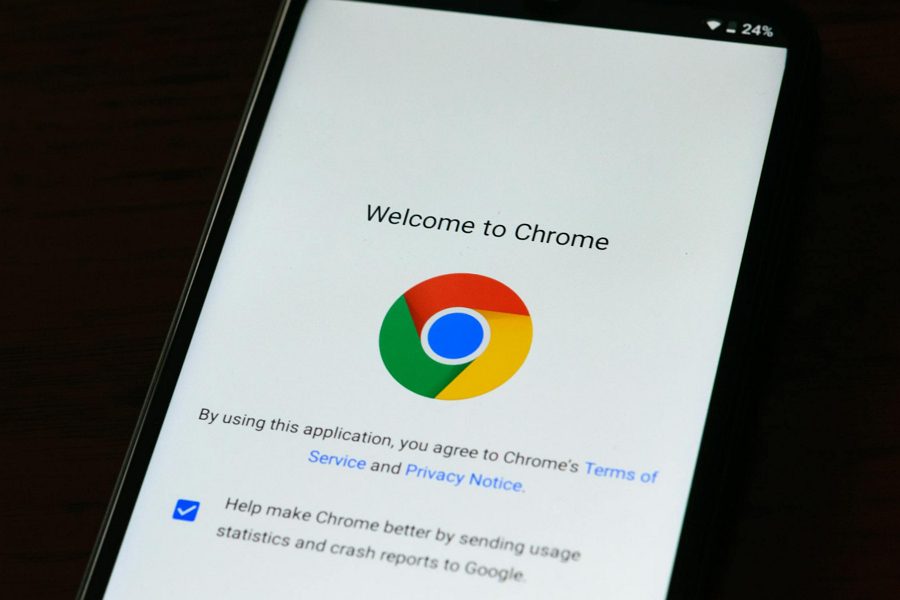
Leave a Reply